Содержание страницы:
Компьютер для начинающих

Сайт для тех,кто только начал или уже давно интересуется компьютером
Как очистить реестр Windows?

Многие из вас не раз слышали о реестре, но большинство пользователей не знает вообще что это такое. Данная статья написана с целью помочь пользователям разобраться в этом понятии. Сегодня вы узнаете как очистить реестр, что он из себя представляет, для чего он нужен и как с ней работать.
Реестр (по анг.registry) – структурированная база данных, которая хранит информацию о конфигурации компьютера, настройки операционной системы и параметры установленных приложений. Работа реестра никогда не останавливается, пока запущена операционная система.Windows постоянно обращается к реестру при запуске абсолютно любых программ, чтобы извлечь данные из неё и когда пользователь проводит какие-либо операции происходит обновление реестра. Таких вот обращений к реестру большое количество, а при запуске Windows их гораздо больше. Отсюда справедливый вывод, скорость запуска Windows полностью зависит от правильной работы реестра. Правильная работа реестра — залог быстрой работы компьютера. Но по истечении продолжительного времени, многие начинают замечать, что скорость запуска и работа компьютера в целом замедляется, программы начинают тормозить, зависать, глючить. Всё это говорит о неправильной работе реестра о его захламлённости не нужными файлами.
При установке и удалении программ в реестре остаются следы их активности, то есть «мусор» в виде временных файлов, неверных расширений, ссылок на ярлыки, параметров приложений и многих других. И ещё если программа удалена неправильно, то этот весьма небольшой мусор увеличивается в разы и превращается в настоящую свалку. Кроме всего, есть риск заражения реестра вирусами, потому как хакеры в курсе данной уязвимости, они просто не смогут им не воспользоваться. Какой отсюда следует вывод? Я думаю вы догадались, не стоит превращать свой компьютер в «свалку файлов» и периодически проводить очистку реестра.
Существуют 2 способа очистки:
1) Вручную.Этот способ сложный и рассчитан для специалистов или для очень опытных пользователей, поэтому я его здесь рассматривать не буду
2) Специальной программой — самый простой способ. Для этого скачайте и установите программу CCleaner — отличный инструмент для очистки реестра от ненужного мусора.Хотя вы можете воспользоваться любыми другими аналогами.
Очистка временных файлов, недавних документов, интернет-кэша и cookies ваших браузеров и других.
1) Запустите программу, зайдите в вкладку «Очистка»,вы в принципе можете сами в левой части устанавливать галочки на соответствующие разделы, всё что не отмечено — игнорируется.
2) Затем нажмите на кнопку «Анализ»,когда он закончится, это вы можете увидеть по шкале заполненности, нажмите «Очистка»,по завершению программа предоставит вам сведения об удалённых файлах.
Очистка реестра от ошибок, неверных расширений.
1) Запустите программу, зайдите в вкладку «Реестр», в пункте «Целостность реестра» у вас должны быть проставлены все галочки
2) затем нажмите на кнопку «Поиск проблем»,когда они будут найдены, нажмите на кнопку «Исправить»
3) программа спросит у вас сохранить резервные копии сделанных изменений, этого делать совсем не обязательно, но на первый раз рекомендуется на всякий случай для восстановления, затем нажмите «Исправить» и «Закрыть»
На этом всё. Теперь вы знаете как очистить реестр, что это такое и для чего он нужен.
Как удалить программы с компьютера
Ненужную программу можно удалить. Главное – сделать это качественно. Следует отметить, что удаление вручную не дает 100% гарантии, поскольку каждая программа оставляет «хвосты», записи в реестре, а также различные файлы в других папках ПК. Они не только захламляют место, но и значительно тормозят работу компьютера. После самостоятельного удаления приложений, вам понадобится программа для чистки компьютера. В этой инструкции мы расскажем, как удалить ненужные программы с помощью «Ускорителя Компьютера», чтобы в системе Windows не осталось следов их жизнедеятельности.
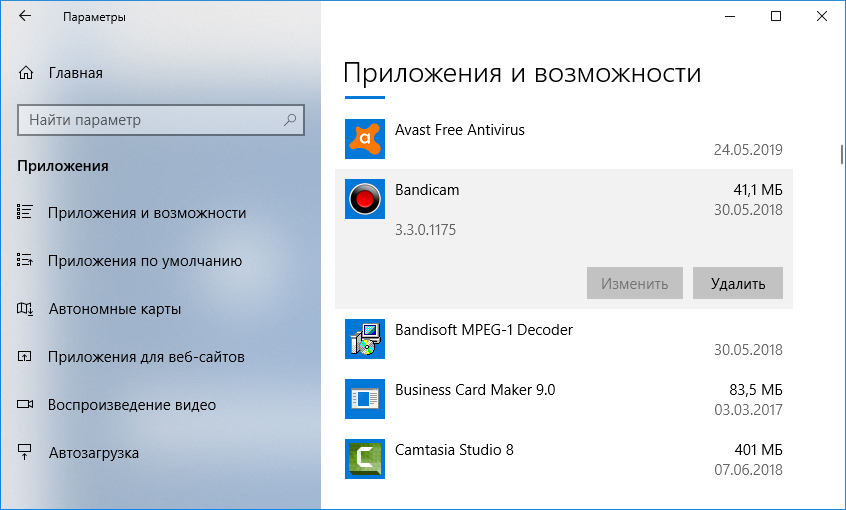
Шаг 1. Удаление программ в Windows 7
Нажмите кнопку «Пуск» и перейдите в «Панель управления». Далее выберите вид Просмотр: «Категория» и зайдите в блок «Удаление программы». В нем представлен полный список приложений, установленных на вашем ПК. Найдите необходимую программу и откройте окно «Удаление или изменение программы» одним (или двойным, в зависимости от настроек) кликом мыши. Дождитесь окончания процесса удаления, а затем перейдите к шагу номер 3.
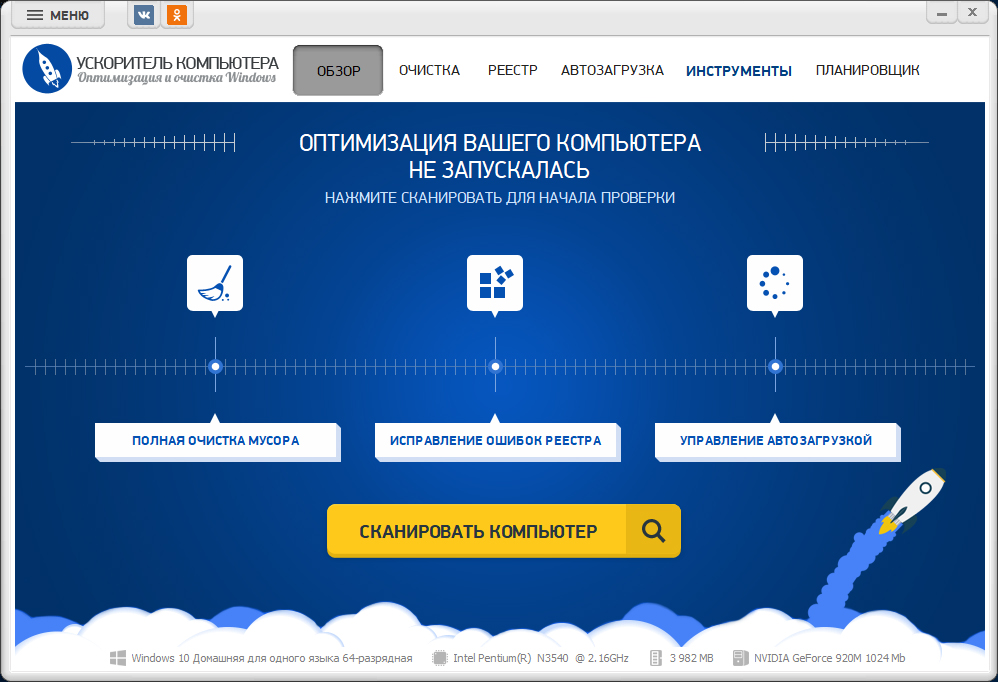
Шаг 2. Удаление программ в Windows 8
Интерфейс этой версии несколько отличается от предыдущей, поэтому у некоторых пользователей возникает вопрос: как удалить программы с компьютера в Windows 8? На самом деле все просто! Кликните по кнопке «Пуск» правой кнопкой мыши. Перед вами появится окно с различными вариантами действий. Выберите пункт «Панель управления», а затем перейдите в раздел «Программы» («Удаление программы»). Выберите из списка необходимое приложение и нажмите кнопку «Удалить». Затем перейдите к следующему шагу данной инструкции.
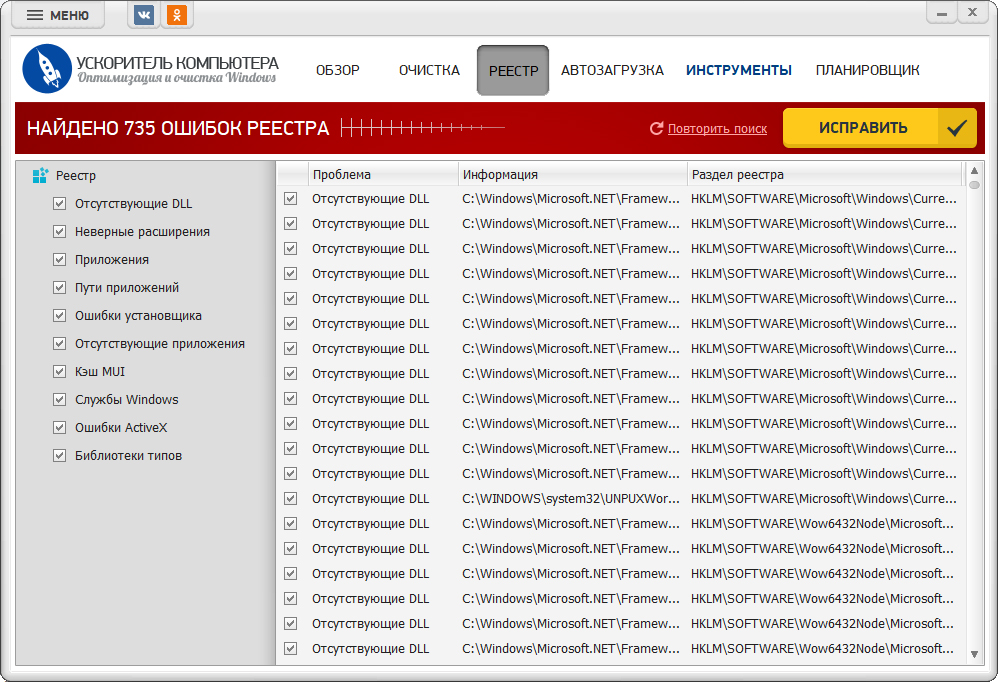
Шаг 3. Сканирование компьютера
Чтобы полностью удалить ненужное приложение, следует скачать программу для очистки вашего компьютера и установить ее, используя «Мастер Установки». Далее произведите запуск Ускорителя и нажмите кнопку «Сканировать компьютер», расположенную в главном окне программы. Поиск ведется одновременно в трех направлениях: жесткий диск, системный реестр и автозагрузка. Но перед тем как удалить ненужные файлы с помощью кнопки «Исправить все ошибки», мы советуем просмотреть каждый блок отдельно.
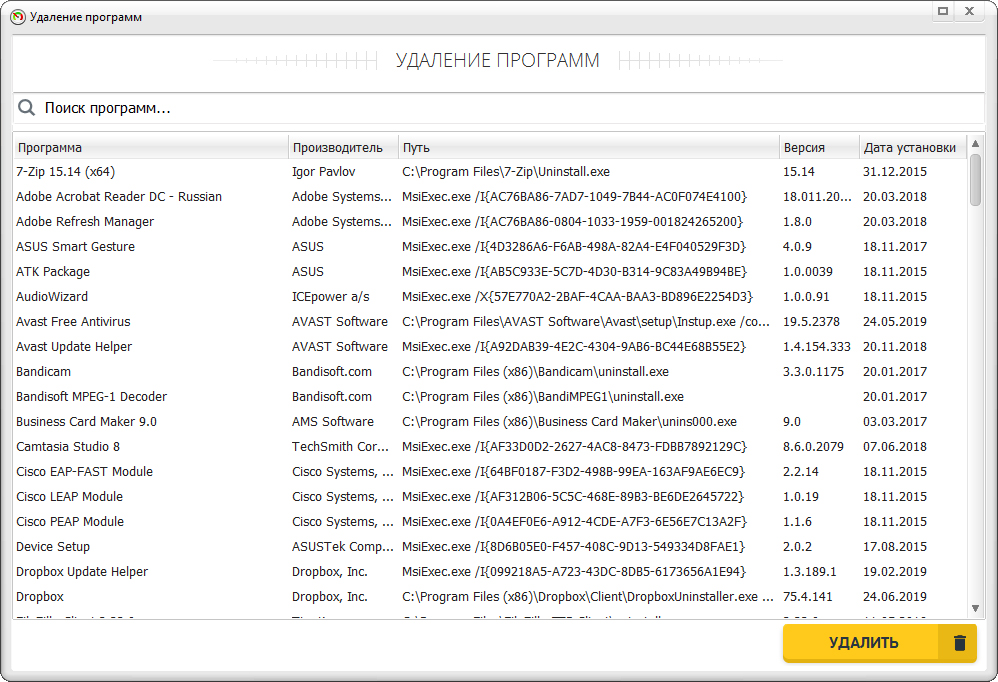
Шаг 4. Оптимизация работы реестра
Реестр – фактически, мозг компьютера. В нем хранится информация о настройках Windows, а также данные обо всех изменениях, происходящих в операционной системе. После удаления ненужной программы вручную, в реестре сохраняются записи о ней. Со временем их накапливается очень много, поэтому работа системы становится медленной, а ноутбук часто зависает. Как почистить компьютер от ненужных файлов? Используйте «Ускоритель Компьютера». Он помогает устранить следы удаленных программ, избавив ПК от временных файлов и старых ключей всего в один клик!
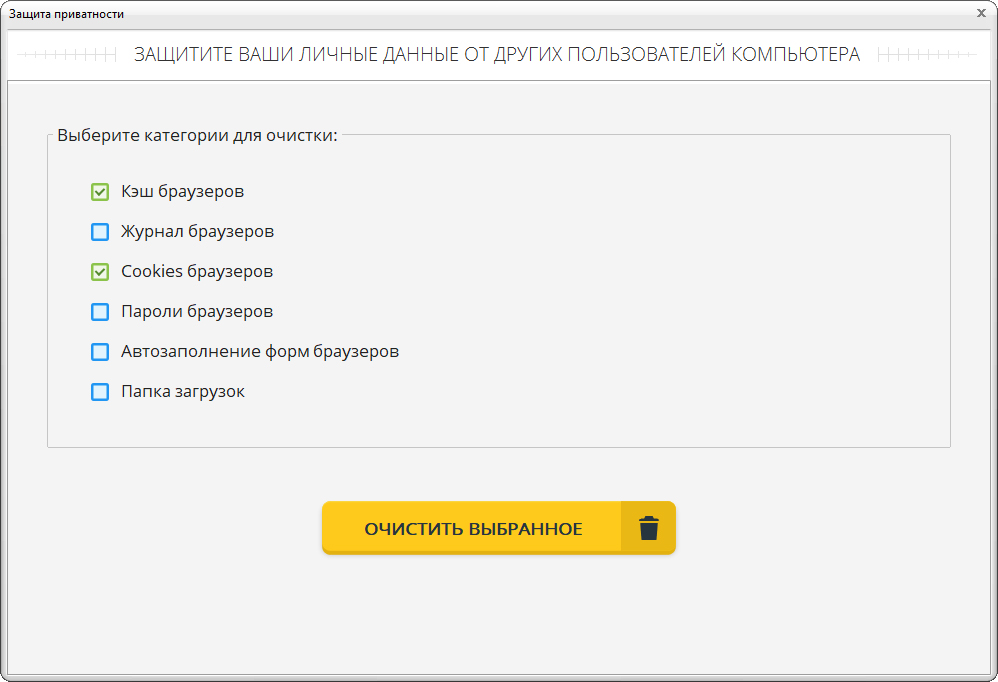
Шаг 5. Управление параметрами автозапуска
Контроль над процессом автозагрузки – еще один важный шаг на пути к быстрой работе системы. Данная функция позволяет управлять приложениями, которые загружаются одновременно с включением компьютера. Если программ в составе автозагрузки более 10, то уровень производительности ПК значительно падает. Отключите все ненужные элементы в этом блоке, и насладитесь скоростью работы Windows.
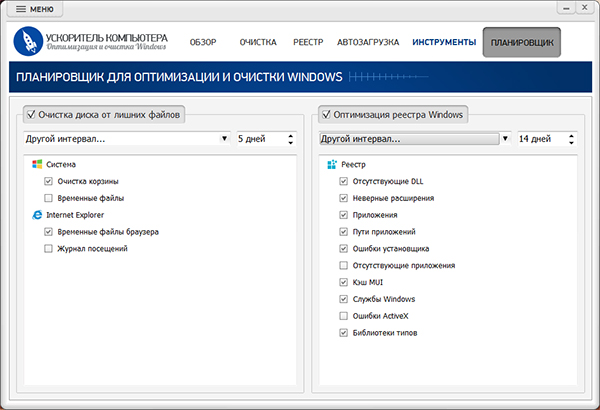
Шаг 6. Очистка и оптимизация системы по расписанию
Итак, вы познакомились с Ускорителем и узнали, как удалить программы с компьютера при помощи данного приложения. Несомненным плюсом данного софта является полное избавление системы от следов жизнедеятельности любых программ. Но это еще не все! Воспользуйтесь функцией «Планировщик», и программа будет автоматически производить чистку реестра и оптимизацию системы по заданному вами графику (день, неделя, месяц и т.д.).
В конце статьи хотелось бы добавить, что «Ускоритель Компьютера» поможет вам не только грамотно удалить те или иные программы и компоненты, но и существенно повысит производительность Windows. Приложения и сайты будут загружаться намного быстрее, а вы забудете о зависаниях и сбоях ПК, которые беспокоили вас долгое время.
Освободите массу дискового пространства!
На вашем компьютере освободится много дополнительного места уже после первого использования
© 2018 Ускоритель Компьютера — программа для очистки и оптимизации системы
Как очистить компьютер от мусора
Многие пользователи компьютера часто сталкиваются с проблемами в быстродействии ПК из-за накопившегося мусора. Обычно такие проблемы происходят с ПК, на которых давно не производилась очистка. Под мусором подразумеваются накопившиеся временные файлы, которые образуются при использовании различных программ. Кроме файлов, оставленных приложениями в системе, большую долю мусора оставляют программы при их деинсталляции.
Также при деинсталляции многие приложения некорректно удаляют записи из реестра, поэтому на компьютере могут храниться сотни записей, требующие очистки. Для очистки ПК используются программы, которых сейчас достаточно много. В нашем обзоре мы рассмотрим самые популярные бесплатные утилиты для очистки ПК. Для очистки будем использовать ПК на базе ОС Windows 10, но таким же способом можно чистить диски в операционных системах более старших версий. Кроме использования утилит, рассмотрим способ очистки Windows 10 стандартными средствами.
CCleaner заслуженно считается одной из лучших программ для очистки компьютера. Об этом свидетельствуют положительные рецензии таких известных изданий, как BBC, The Guardian, The New York Times и Washington Post. Загрузить установочный файл можно на официальном сайте www.piriform.com. Интерфейс программы имеет достаточно приятный и простой стиль.
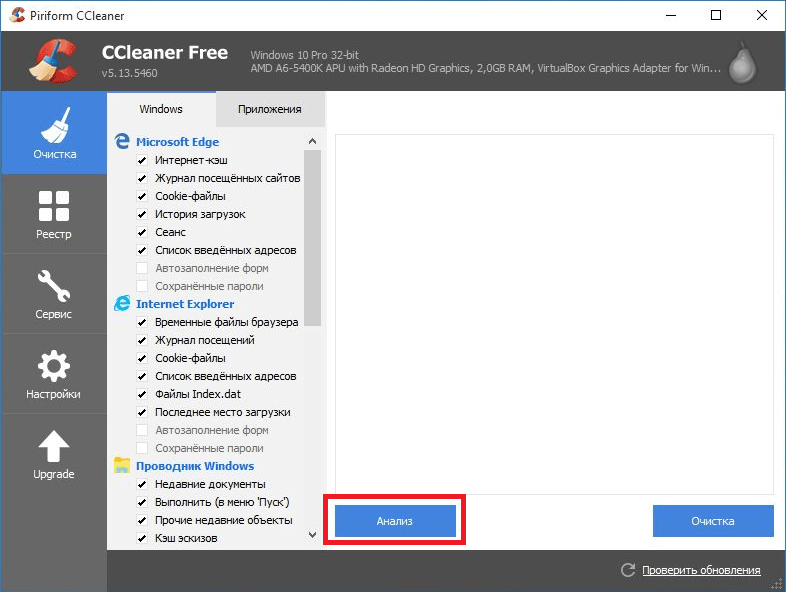
Перед непосредственной очисткой от ненужных файлов в утилите предусмотрена возможность проведения сканирования для их нахождения. Чтобы запустить сканирование, нажмите кнопку Анализ .
После сканирования в окне программы появится список файлов, которые подлежат удалению.
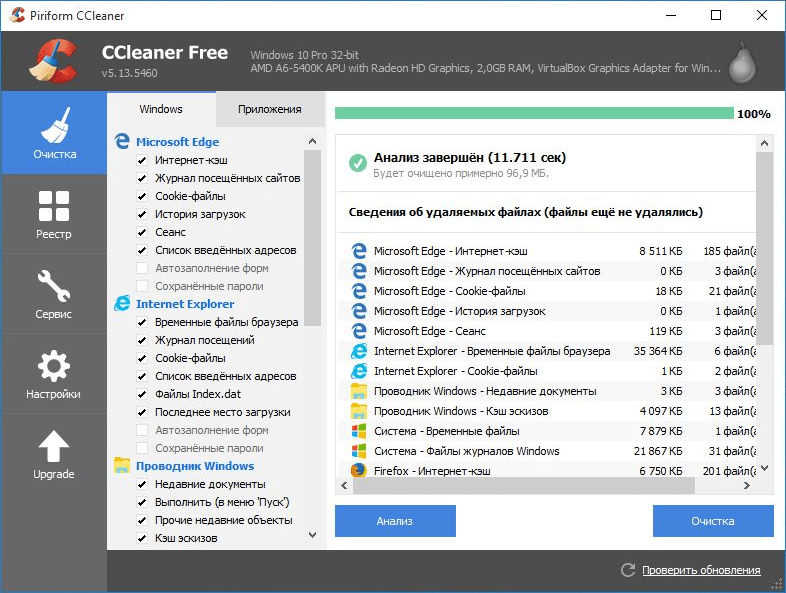
Чтобы очистить компьютер от данных, которые нашёл CCleaner, следует нажать кнопку Очистка , что запустит удаление этих файлов.
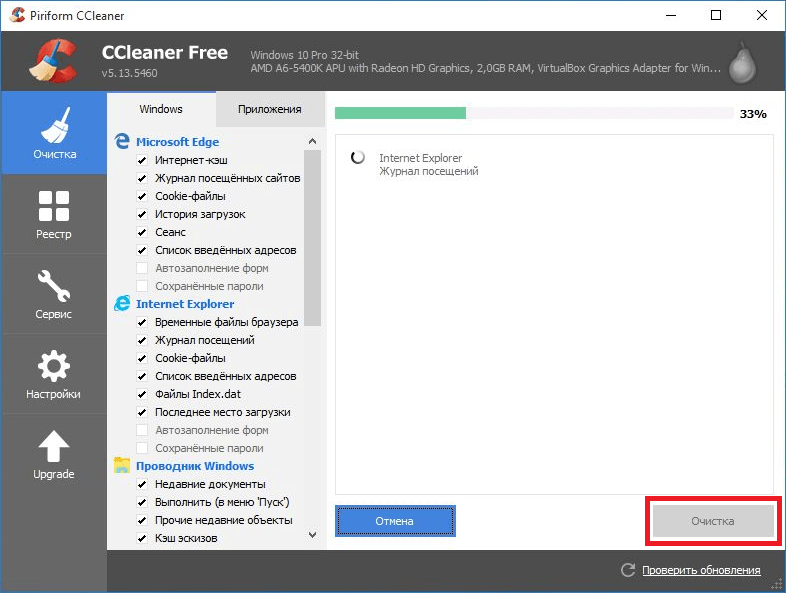
Завершив удаление, выведется сообщение об успешной очистке.
Кроме удаления ненужного мусора, CCleaner умеет чистить реестр. Эта опция доступна на вкладке «Реестр». Анализ и удаление схожи с процедурой удаления мусора. Для анализа нажмите кнопку Поиск проблем .
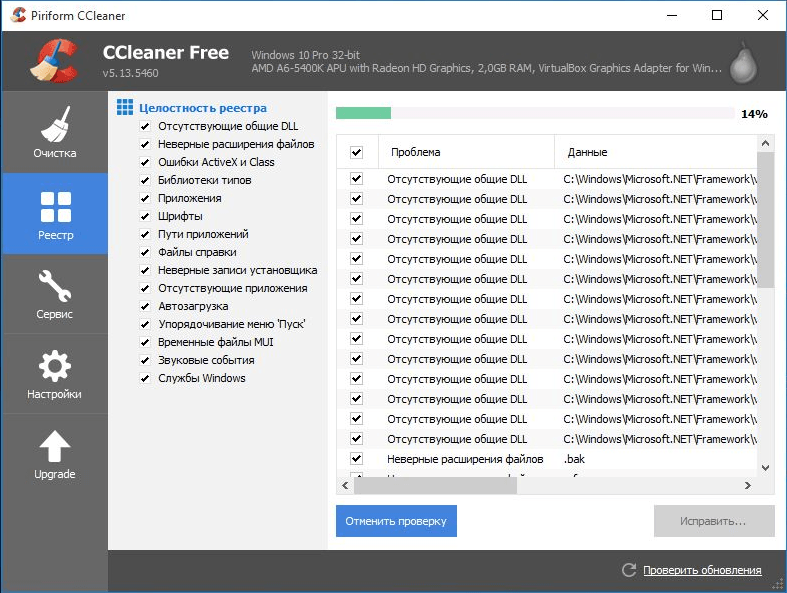
После анализа смело нажимайте кнопку Исправить , которая запустит удаление ненужных записей реестра.
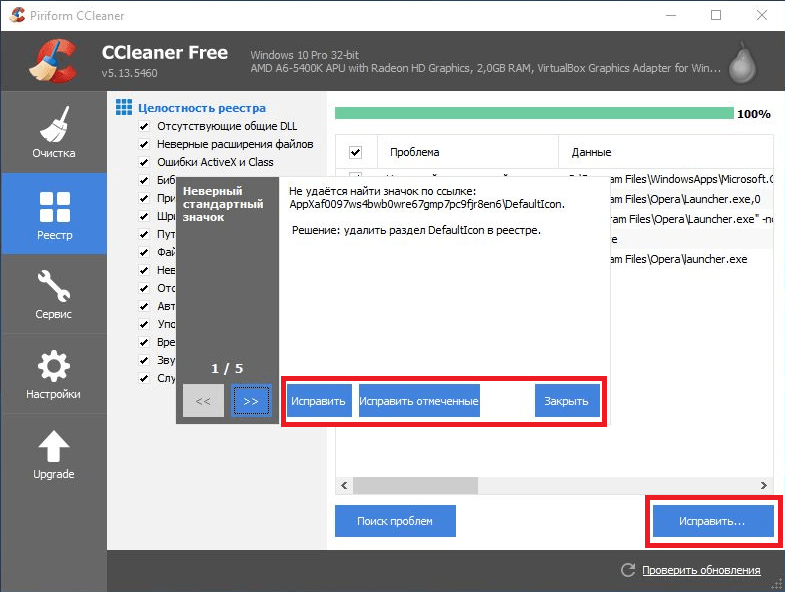
После завершения утилита выведет сообщение о количестве исправленных ключей с надписью: «Исправлено».

Как видите, с помощью CCleaner можно легко удалить ненужные файлы и почистить реестр. Кроме этого утилита имеет множество дополнительных функций таких, как удаление программ и управление автозагрузкой. Еще одной полезной функцией является затирание удаляемых файлов.
То есть весь файловый мусор можно удалить без возможности восстановления.
Это особенно полезно, если вы удаляете конфиденциальную информацию, хранящуюся в этих файлах.
Чтобы включить эту опцию, перейдите на вкладки «Настройки/Настройки» и поставьте переключатель на «Безвозвратное стирание», как показано на рисунке.
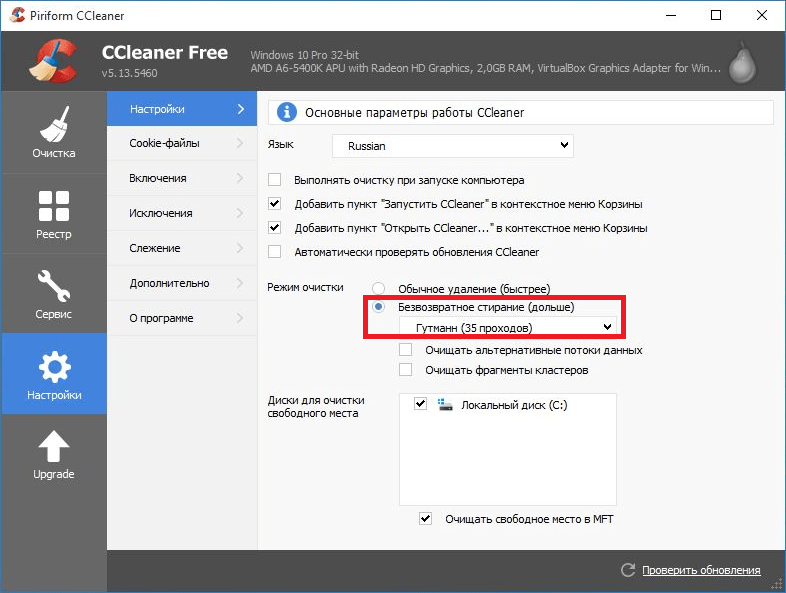
На рисунке видно, что алгоритмом процесса затирания выбран «Гутманн», так как является наиболее эффективным.
Clean Master
Еще одной интересной утилитой является Clean Master. Эта утилита также заслуживает доверие, поскольку создана силами компании Cheetah Mobile. Эта компания свою известность получила, создав приложение Clean Master для мобильной операционной системы Android.
В Google Play приложение очень популярно, о чем свидетельствуют миллионы загрузок во всем мире. Загрузить утилиту для ПК можно с официального сайта компании https://www.cmcm.com/en-us/clean-master-for-pc/. Как и CCleaner, Clean Master имеет достаточно приятный и простой интерфейс. Сразу после запуска утилита просканирует компьютер и покажет, сколько места она может освободить от мусора.
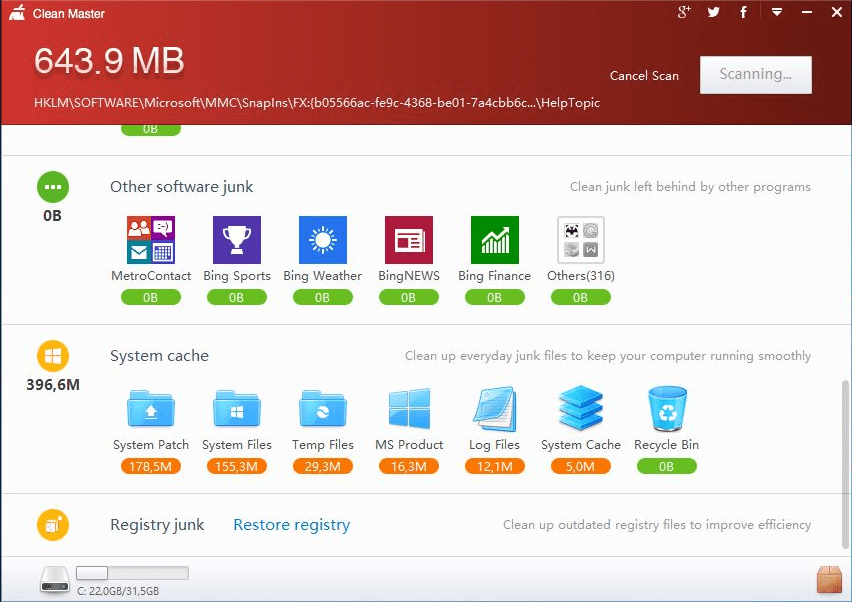
В нашем случае утилита может удалить ненужный мусор размером в 643.9 Мб. Для очистки нажмите кнопку Clean Now , которая выделена на рисунке ниже.
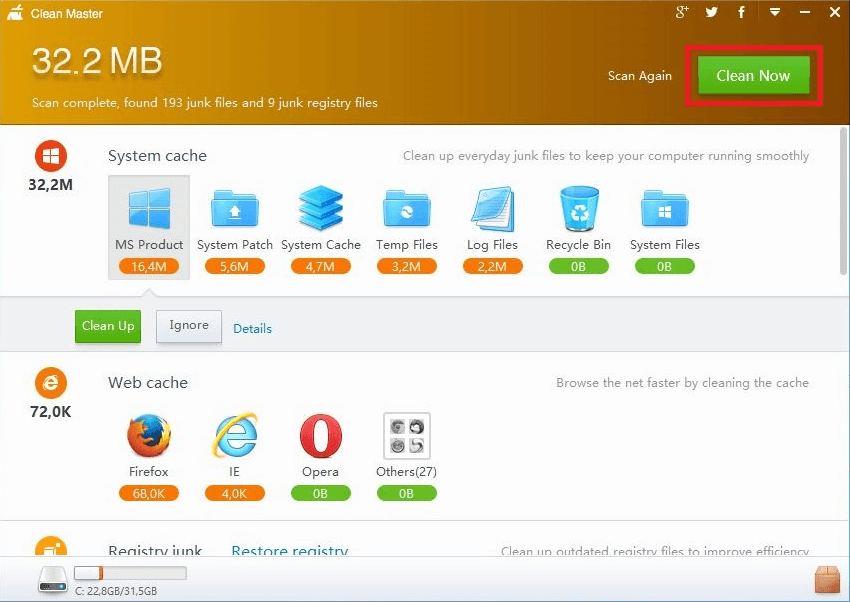
После очистки Clean Master покажет окно с результатом.
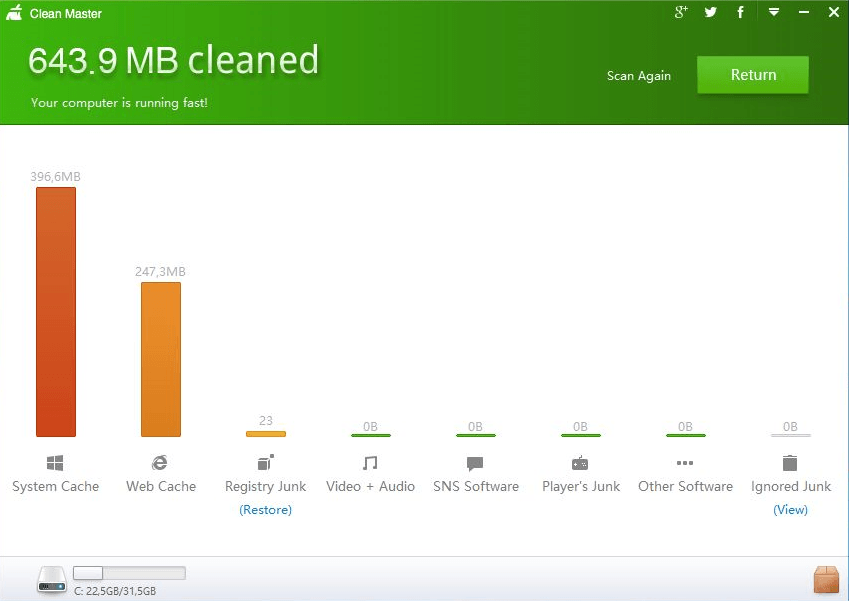
Как видно из примера, программа очень проста и поэтому подойдет начинающему пользователю, которому необходимо быстро и качественно очистить ПК от мусора.
Wise Disk Cleaner
Следующей рассматриваемой программой является Wise Disk Cleaner. Эта утилита не уступает по популярности выше рассматриваемым приложениям. Свидетельством этому являются положительные оценки от такого известного Интернет-портала, как www.cnet.com и электронного журнала www.zdnet.com. Загрузить Wise Disk Cleaner можно с официального сайта http://www.wisecleaner.com/wise-disk-cleaner.html. Интерфейс программы имеет четыре основные вкладки:
- Быстрая очистка;
- Глубокая очистка;
- Очистка системы;
- Дефрагментация.
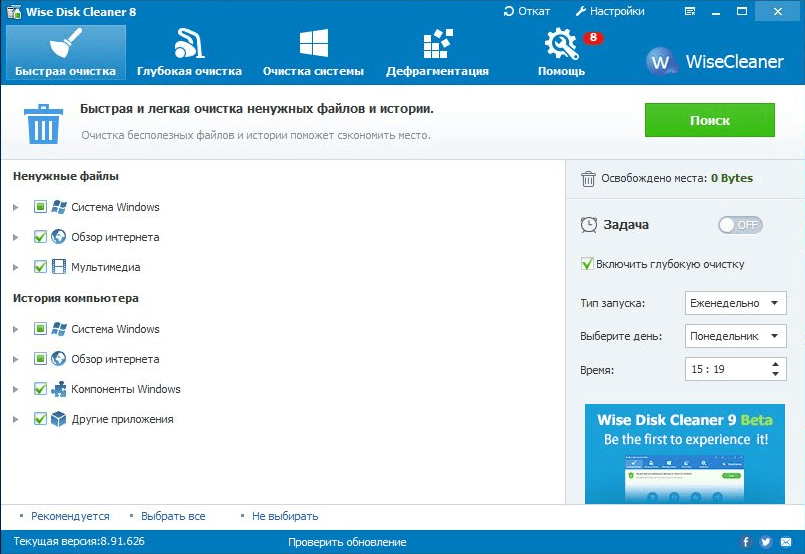
Нажав на кнопку Поиск на вкладке «Быстрая очистка», утилита просканирует систему и выведет список файлов, которые подлежат удалению.
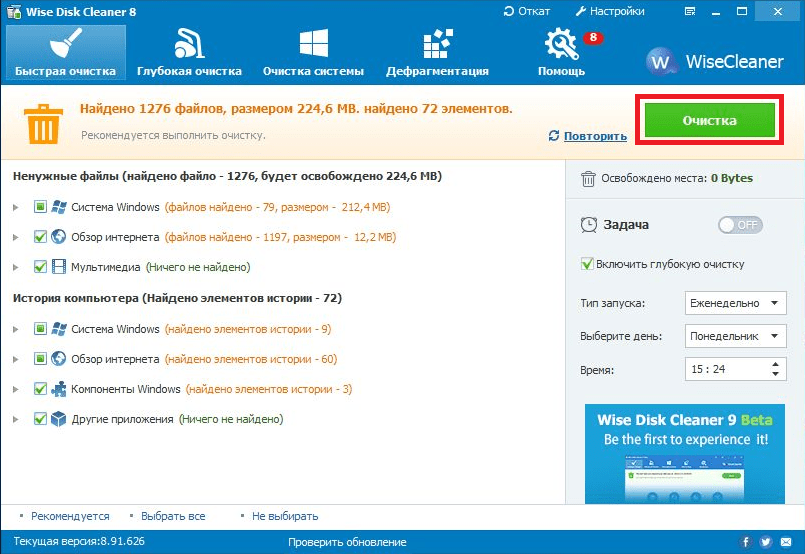
Удаление мусора производится с помощью кнопки Очистка . Осуществив поиск, на следующей вкладке Wise Disk Cleaner просканирует диск более детально и выявит больше мусора.
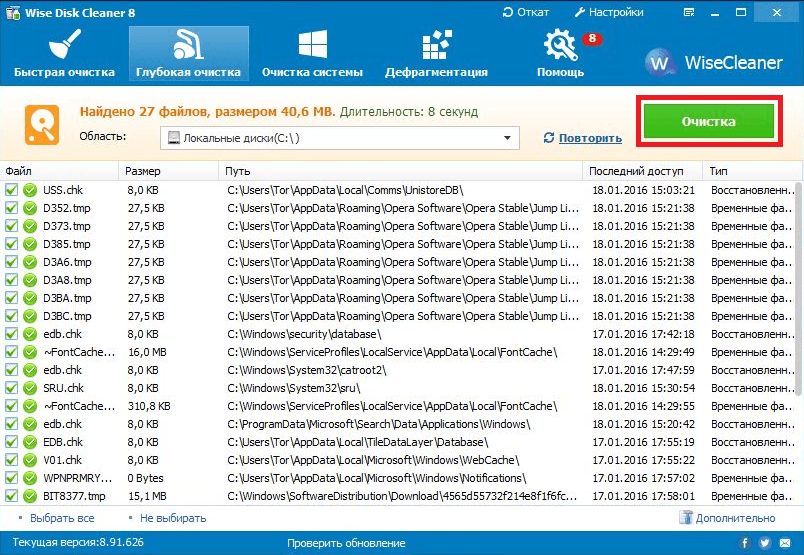
Перейдя на вкладку «Очистка системы» можно удалить мусор, который создаёт сама операционная система. Удаление ненужных данных производится при нажатии кнопки Удалить .
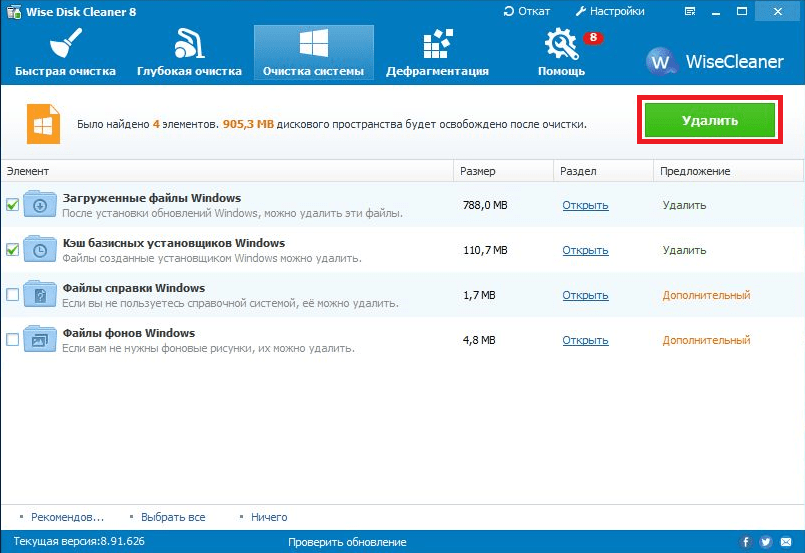
Кроме очистки системы, Wise Disk Cleaner умеет производить дефрагментацию локальных дисков, что является приятным бонусом для ускорения компьютера.
Очистка системы стандартными средствами
В операционной системе Windows 10 встроен свой программный способ очистки системы. Для его применения следует перейти в параметры системы. Попасть туда можно через меню «Пуск».

В окне «Параметры» следует перейти в пункты «Система/Хранилище».
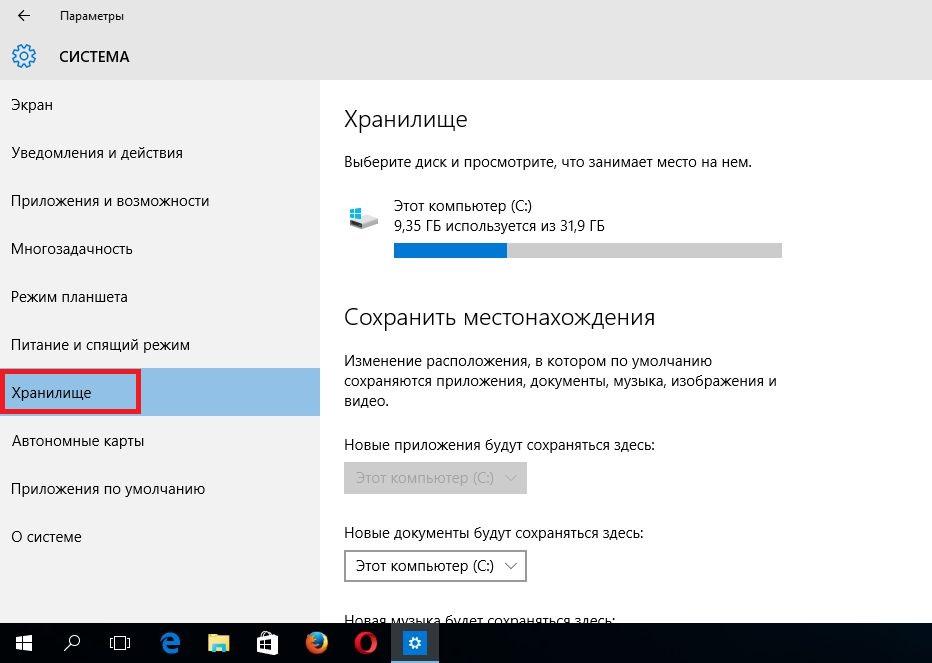
Теперь необходимо выбрать диск, который необходимо чистить и в нашем случае это диск «C:\». Система просканирует и выведет список данных, которые можно очистить на этом диске.
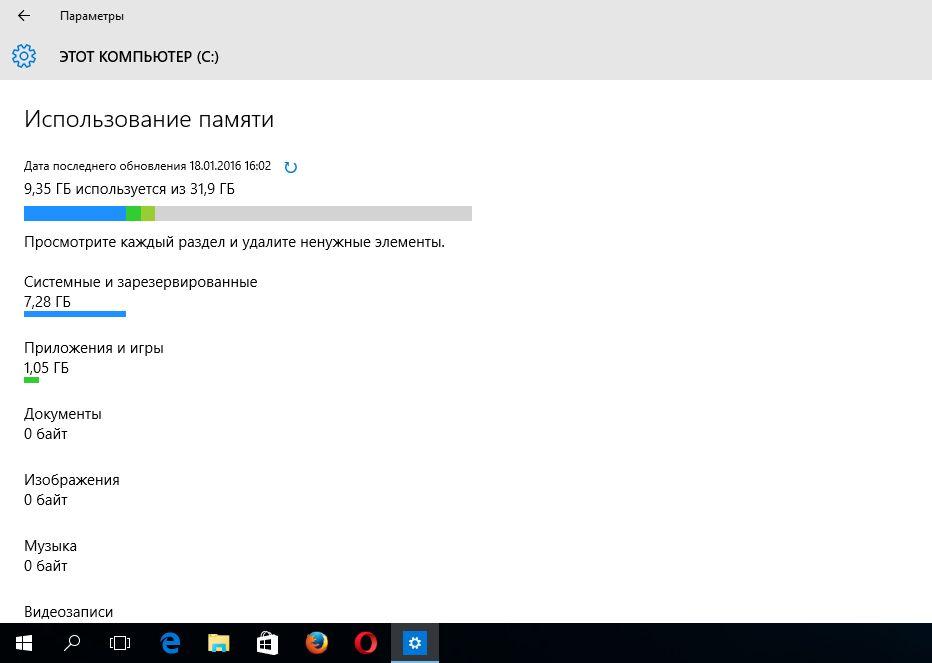
Чтобы удалить мусор, следует перейти к концу списка и кликнуть по пункту «Временные файлы».
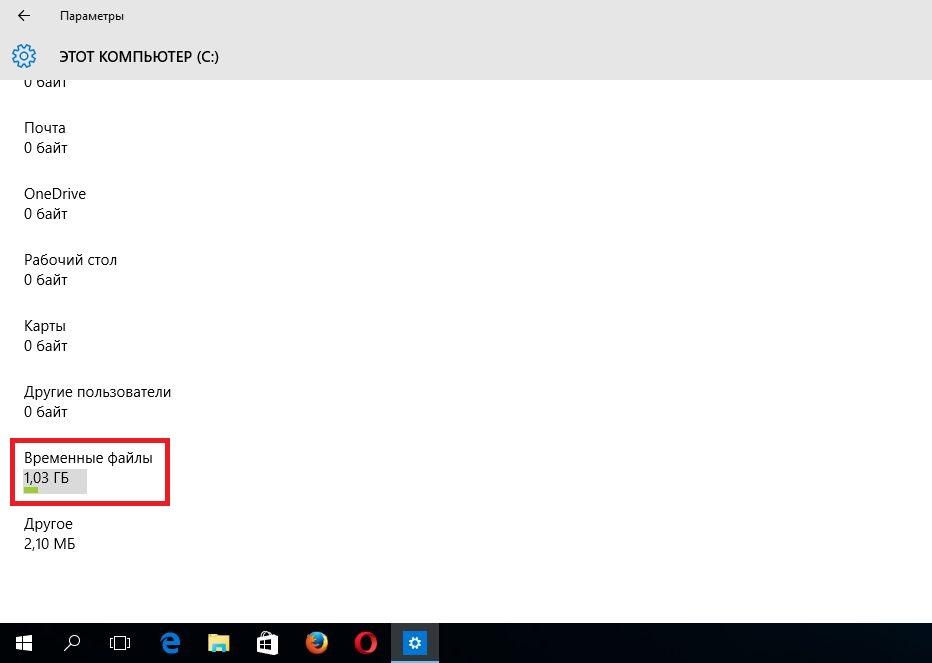
Следующим действием будет нажатие кнопки Удаление временных файлов , после чего начнется процесс их удаления.
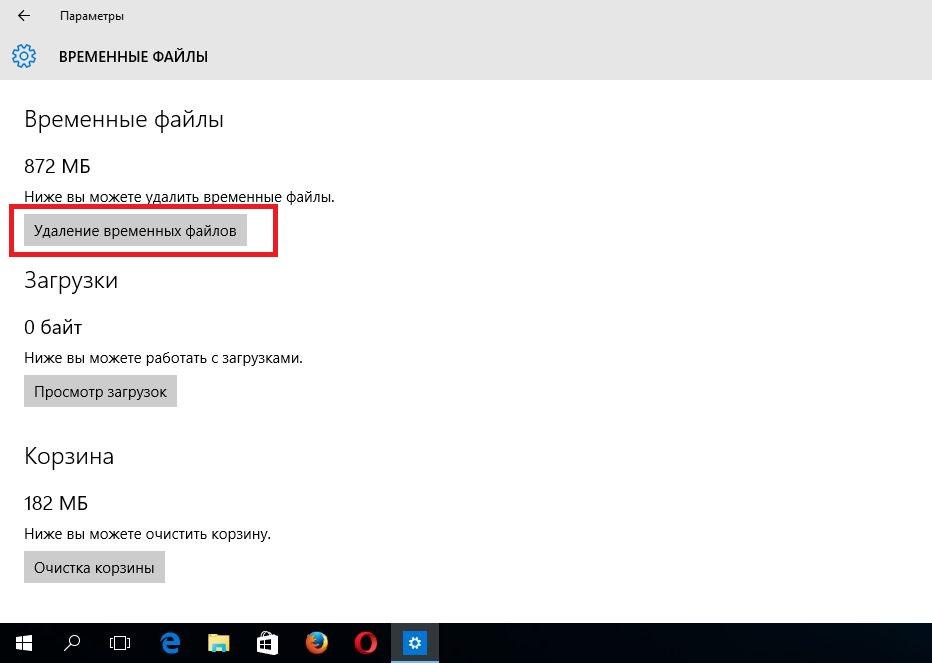
Кроме новых возможностей в Windows 10 осталась встроенная утилита, которая была в седьмой версии ОС. Запустить ее можно перейдя к свойствам диска, для которого требуется очистка, кликнув на Очистка диска .
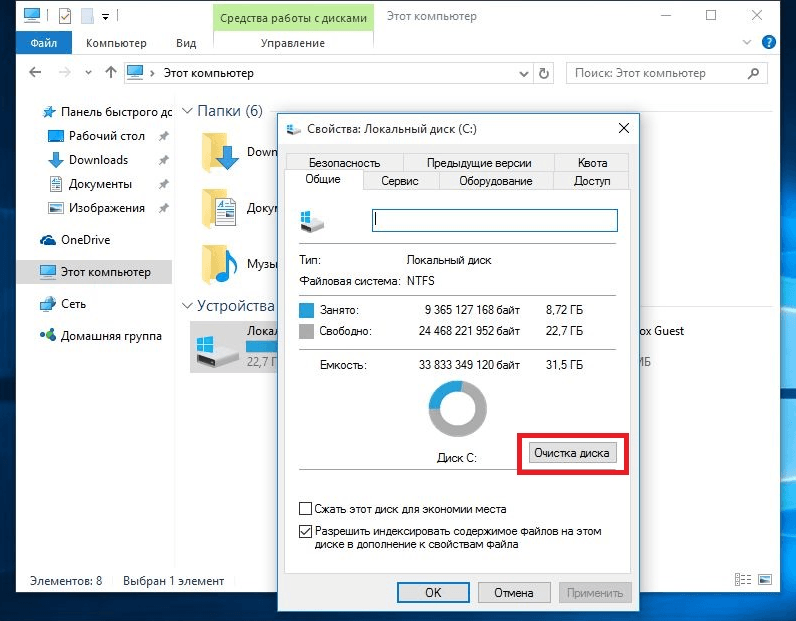
После анализа системы утилита запустится.

В списке утилиты вы можете выбрать файлы, которые хотите удалить. Чтобы удалить ненужные системные файлы, следует нажать на нижнюю кнопку, выделенную на изображении выше. Утилита еще раз проанализирует систему и выведет список с дополнительными системными файлами, которые можно удалить.

Как видно из изображения, мы можем очистить мусор, занимающий 288 Мб. Для удаления нажмите кнопку OK и подтвердите удаление, после чего приложение сотрет эти файлы.

Подводим итог
Несомненным лидером нашего обзора по функциональности является приложение CCleaner. Ведь это приложение, кроме очистки системы от мусора, еще может чистить реестр от ненужных ключей. Кроме того, CCleaner имеет большой выбор настроек, помогающий опытным пользователям более углубленно проводить анализ системы и удалять ненужные данные.
Clean Master и Wise Disk Cleaner подойдут пользователям, которым нужна простота и быстрый результат. Особенно удобным инструментом для неопытных пользователей ПК будет полезен Clean Master. Что касается встроенных средств очистки мусора, то они тоже позволяют добиться результата. Но если встроенные средства сравнивать с другими программами, например, с CCleaner, то лучший результат получит последняя.
Надеемся, что наш материал поможет вам очистить компьютер от мусора и ускорит вашу систему.
Видео по теме
Очистка реестра на Windows 10 от ненужных файлов с помощью программы Ccleaner и вручную
После установки операционной системы в результате загрязнения реестра ее работа замедляется, появляются разного рода ошибки. Поэтому нужно знать, как очистить реестр на Windows 10.
Реестр в компьютере – это база данных, в которой хранятся все данные о файлах и папках, что позволяет системе корректно работать. Сразу после покупки новенького компьютера или ноутбука его реестр чист, потому он работает быстро и без ошибок.
Как очистить реестр на Windows 10 программой CCleaner и вручную
Зачем требуется очистка реестра от удаленных программ?
Проходит некоторое время, на протяжении которого пользователь скачивал, устанавливал, затем удалял ненужные ему программы. Все эти сведения накапливаются в реестре, засоряя его. Теперь на поиски нужной информации и непосредственно на загрузку компьютеру потребуется в разы больше времени. Избавить реестр от ненужных файлов – дело пары минут, после чего скорость работы ОС виндовс 10 в разы повышается.

Отчасти такое происходит потому, что пользователь просто не умеет грамотно удалять программы, а просто перемещает их в корзину. Явным свидетельством того, что требуется чистка, является снижение скорости запуска системы. Сразу после этого реестр сканируется, а чем больше в нем ошибочных и устаревших данных – тем дольше проводится проверка и тем медленней включается ПК.
Что касается чистки от рекламы, то для этого больше подойдет использование специальных приложений, которые устанавливаются непосредственно в браузер. Это позволит скрыть с сайтов надоедливые, яркие баннеры.
Как выполняется очистка от ненужных файлов?
Чистку от удаленных программ можно проводить своими силами или посредством специально созданных для этой цели программ. Первый вариант не подходит неопытным пользователям, которые, пытаясь все сделать вручную, нечаянно могут навредить системе. Второй создан специально для тех, кто хочет наводить порядок в системе в автоматизированном режиме.
Очистка включает в себя такие манипуляции:
- Удаление истории посещений браузера, куки (разного рода настройки сайта);
- Избавление от утилит и программ, а также исправление всех ошибок, которые возникли после неправильной деинсталляции;
- Очистку от системных ошибок;
- Удаление временных файлов и разного мусора с дисков, что мешает ОС работать производительно .
Например, запуск любой программы невозможен без обращения к реестру. И, если файл, на которое определенное приложение могло ссылаться, удален, ОС долго пытается найти путь к нему. Решить проблему поможет очистка с помощью ccleaner, а также других, аналогичных по функционалу программ.
Как можно выполнить чистку с помощью ccleaner?
Проще всего выполнить очистку в Windows 10, используя автоматические программы, что позволяет даже неопытному пользователю улучшить производительность системы . И самое главное – это бесплатно.

Помимо ключевой опции типа очистки реестра, такие программы имеют в арсенале массу других полезностей. Например, позволяя выполнить дефрагментацию реестра, что тоже положительно сказывается на производительности системы. Этот процесс схож с дефрагментацией жесткого диска, вот только «пациентом» будет выступать реестр, записи в котором тщательно упорядочиваются.
Вот небольшой перечень самых востребованных программ, которые позволят выполнить работы по очистке бесплатно:
- CCleaner;
- Auslogics BoostSpeed;
- TuneUp Utilites и многие другие.
Больше всего внимания заслуживает программа CCleaner, который можно скачать с официального сайта, установить и свободно использовать при необходимости. Среди его возможностей способность быстро устранить ошибки и проблемы в работе компьютера, после чего тот начинает работать быстрее. Загрузочный файл программы весит очень мало, поэтому сэкономит место даже на жестком диске небольшой вместительности.
Программа позволяет настроить автоматический запуск непосредственно при включении ПК или же установить запланированную дату запуска процесса очистки. Для этого нужно перейти в меню настроек программы, где найти «Планирование» и выбрать подходящий вариант: ежемесячно, еженедельно или в какой-то день и установить время запуска. Например, каждую среду в 18.00.
Программа адаптирована для русскоязычных пользователей, так что разобраться с функционалом не составит труда. Достаточно запустить программу, выбрать «Поиск проблем». Дальше инструмент сам исправит найденные ошибки, предварительно предложив пользователю сделать резервную копию изменений.
Программисты называют этот процесс «BackUp реестра» и рекомендуют делать это тем пользователям ПК, которые не уверены в своих силах и боятся навредить системе. Нажав кнопку «Сделать резервную копию», CCleaner потом сам вернет все как было, если окажется, что по окончании процесса очистки система начала работать некорректно.
Чистка реестра отнимает пару минут, утилита на протяжении всего процесса подсказывает, что и как нужно делать.
Что нужно знать о ручной очистке реестра в Windows 10
Программная чистка – это оптимальный вариант для неопытного пользователя. Более продвинутые могут использовать ручную очистку, реестра, которая при должных навыках и умениях человека позволяет добиться большей эффективности.
Как зайти в реестр windows 10
Напоминаем, что перед как зайти в реестр windows 10 и начать любые манипуляции, делается BackUp – точка восстановления. На случай, если что-то пойдет не так, всегда можно будет вернуть систему к начальному уровню работоспособности.

Для запуска редактора реестра следует зажать клавиши Window+«R», после чего на экране будет запущена небольшая командная строка. В нее впишите слово regedit. После подобных манипуляций на экране компьютера появится что-то схожее с проводником, с левой стороны окна будет расположен ряд папок (адресов реестра).

Реестр содержит в себе такие папки:
- HKEY_CLASSES_ROOT – внутри хранятся сведения о хранящихся на ПК типах файлов и папок;
- HKEY_CURRENT_USER – информация о профиле пользователя, который в данный момент работает с системой;
- HKEY_LOCAL_MACHINE – папка самая важная, содержит подробную информацию об установленных драйверах и настройках программ;
- HKEY_USERS – в этой папке данные обо всех пользователях системы, если помимо администратора есть иные учетные записи;
- HKEY_CURRENT_CONFIG – сведения о запущенных на данный момент программах, утилитах и драйверах.
Больше всех нам нужна вторая папка, если развернуть ее, мы обнаружим еще одну папку Software. Здесь можно найти папки с файлами программ, которые давно были удалены с компьютера, но по какой-то причине все еще хранятся в реестре. Их можно без опаски удалять, другие папки желательно не трогать, дабы не навредить системе. Найти и очистить можно зайдя в «правка» — «найти». В открывшемся окне ввести название программы, которую хотите удалить из реестра. Необходимо повторить это действие столько раз, сколько надо будете до тех пор пока найти не выйдет не одного файла.

Более подробно, как почистить реестр без программ вручную, вы узнаете из этого короткого видео:
Большое значение имеет опыт пользователя, ведь ручная очистка реестра windows 10 неопытным человеком может привести к потере работоспособности операционной системы. Профессионалы могут использовать оба варианта поочередно, сперва запуская специализированное программное обеспечение для чистки, а потом подробно изучать реестр и вручную убирать «хвосты».
В заключение хотелось бы отметить, что рядовому пользователю для поддержания высокой скорости работы ОС достаточно программ для очистки компьютера. Они бесплатны, удобны и крайне эффективны. Короткое видео — Программы для очистки места на жестком диске и реестра Windows 7, 8, 10 от мусора:
Очищаем реестр Windows и ускоряем наш компьютер

Здравствуйте! Сегодня я открываю новую рубрику под названием «Компьютеры и», в которой время от времени планирую размещать авторские статьи на тему компьютерной грамотности. И прямо сейчас я рад представить Вам первую статью «Как очистить реестр» из этой рубрике.
Часто бывает, что по истечению какого-то время компьютер начинает тормозить, виснуть, долго выполнять действия и т.д. И тогда каждый пользователь компьютера начинает думать, что у него вирусы. Поэтому, толи отдает его в руки специалиста, толи начинает проверять антивирусом сам. Оказывается вирусов ноль, но компьютер так и продолжает тормозить и глючить.
Просто проблема может быть не только в вирусах, а еще и в загрязнении самой системы. Поэтому стоит каждый месяц чистить систему. Сейчас, я научу Вас как очистить реестр.
Windows требует особого ухаживания, поэтому не стоит «его» загрязнять. Нужно заботиться и выполнять различные виды очистки — дефрагментация дисков (об этом позже, чтобы не пропустить подпишитесь), очистка реестра, очистка ненужных файлов и т.д. Для это существует много разных программ.
Очистку реестра можно выполнять, как в ручную, так и специальным программным обеспечением. В данной статье мы рассмотрим программу под названием Ccleaner. Она должна быть установлена абсолютно на каждом компьютере. Сейчас мы научимся ей пользоваться.
Как очистить реестр с помощью Ccleaner
Эта программа очень легка в освоении, поэтому научиться ей пользоваться очень просто. После ее использования Вы замете разницу в быстроте Вашего компьютера, как будто у него открылось второе дыхание. Скачать можно по ссылке — скачать ccleaner .
Устанавливаем её обычным способом, как и все программы на Windows. После установки и запуска мы видим главное окно программы (изображение кликабельное):

Дизайн выполнен в строгом сером дизайне, который не мозолит глаза. Нет ничего лишнего, кнопок мало, а значит много запоминать не придется. Слева видим меню:

- Очистка — этот раздел служит для очистки ненужных файлов на компьютере.
- Реестр — в этом разделе мы будем очищать реестр от «барахла».
- Сервис — тут находятся несколько системных утилит, таких как Восстановление системы, Автозагрузка, Удаление программ и Форматирование дисков.
В начале мы разберем раздел «Реестр», а позже, в конце статьи — «Очистка».
