Содержание страницы:
Что такое реестр?
Само слово реестр часто вызывает некую обескураженность из-за того, что сразу ассоциируется с чем то сложным и непонятным. Поэтому многим не хочется вдаваться в подробности и они просто в него не лезут. И это правильно. Но знать о реестре нужно хотя бы в общих чертах.
Что такое реестр windows?
Реестр — это своего рода огромная база данных, которая хранит в себе все записи о настройке и параметрах программ, служб и всей операционной системы в целом.
К нему постоянно обращается система, и даже во время загрузки происходит около тысячи обращений, а во время работы с компьютером это количество может достигать нескольких десятков обращений.
Принцип работы реестра таков, что при установке новой программы или устройства, все необходимые данные для их работы записываются (регистрируются) в реестре, а при запуске или работе с ними (программами, устройствами) они (данные) считываются из реестра.
Значение реестра в системе очень велико. Он отвечает как за программное обеспечение (утилиты, ОС и т.п.), так и за аппаратную часть (железо, т.к. отвечает за установку оборудования). Поэтому он часто подвергается всяким атакам вирусов которые его либо выводят из строя, либо полностью блокируют. Ведь при некорректной работе реестра, Ваша операционная система может вообще не загрузиться.
С помощью реестра можно творить чудеса — заставить компьютер работать на максимуме и наоборот — заставить «тормозить» компьютер, запускать программы, которые не запускались, делать новые пункты в ОС и др.
Где находится и как открыть / запустить редактор реестра windows?
В ОС разработчики создали специальную утилиту для работы и управления реестром, которая называется Редактор реестра . Сама эта утилита находится в папке по пути: <�буква_системного_диска>\Windows\System32 . В зависимости от версии операционной системы, редактор имеет название : regedt32 или regedit.exe .
Но каждый раз запускать через системную папку неудобно, поэтому лучше лучше воспользоваться службой Выполнить, которая запускается через Пуск — Выполнить (Что делать, если в Пуск нет Выполнить) либо с помощью сочетания клавиш win+r.
В любом из этих методов, конечным результатом будет вызов окна с пустой строкой, в которую нужно ввести regedit

Далее нажимаем ОК и соглашаемся с Контролем Учетных Записей нажав Да.
Устройство Редактор Реестра windows
Главное окно разделено на 2 части: в первой находится иерархическая структура реестра поделенная на ветки, во второй располагаются данные о файле реестра с полями Имя, Тип и Значение.
1) HKEY_CLASSES_ROOT (HKCR) – содержит сведения о расширениях всех зарегистрированных в системе типов файлов и ассоциациях (отвечает за запуск необходимой программы при открытии файла с помощью Проводника Windows) и сведения о внедренных СОМ-серверах;
2) HKEY_CURRENT_USER (HKCU) – хранит информацию о конкретном пользователе, вошедшем в систему в настоящий момент (папки пользователя, цвет экрана и параметры панели управления);
3) HKEY_LOCAL_MACHINE (HKLM) – содержит информацию об аппаратной части компьютера (драйвера устройств, сведения о загрузке Windows, настройки ПО и т.д.);
4) HKEY_USERS (HKU) – содержит информацию о всех активных загруженных профилях пользователей ПК, имеющих доступ к операционной системе;
5) HKEY_CURRENT_CONFIG (HKCC) – содержит информацию о профиле оборудования, используемом локальным компьютером при запуске системы (содержит данные обо всем оборудовании, которое функционирует в момент запуска компьютера).


В верхнем меню можно сохранить реестр или наоборот восстановить его из сохраненной копии, выбрав пункты из меню Файл — Импорт. и Экспорт. соответственно (создание резервной копии реестра).
В меню Правка , при нахождении в какой-либо определенной ветке, можно создать раздел или параметр, а так же удалять и переименовывать их. Так же в нём находится поиск по параметру.
Больше в нём ничего такого и интересного нет.
Существуют различного рода твики и хаки реестра — это набор команд для реестра, упакованные в файл с расширением .reg (кстати, это и есть специальный тип файла реестра). Такие файлы упрощают работу с реестром. Вам не нужно переходить и искать в ветках что-то и редактировать. Файл всё сделает за Вас.
Разумеется в них может скрываться и угроза Вашему компьютеру и системе в целом, поэтому хорошо подумайте, прежде чем применять твик или хак реестра.
Со временем реестр наполняется всё большим количеством данных. Связано это с постоянным «движением» информации — Вы что то удаляете, устанавливаете, перемещаете, копируете и т.д. А между тем, информация вся хранится в реестре.
Для наглядности, к примеру, Вы хотите удалить папку. Вы просто нажимаете ПКМ на ней и выбираете Удалить или же через кнопку del на клавиатуре или перемещаете в корзину перетаскиваем. В любом из таких случаев Вы только визуально удаляете её с Ваших глаз, а информация о её расположении всё равно остается хранится в реестре (Вы же его при этом не открываете).
Или Вы решили правильно удалить программу. В этом случае всё равно информация в реестре останется (при стандартном удалении). Кстати, информации будет куда больше чем в случае с папкой, ведь помимо расположения папки с программой, в реестре хранятся разного рода ассоциации программы, данные о ярлыках, информация о настройках и много чего ещё. В этом случае могут помочь специальные программы для удаления программ, описанные в статье как полностью удалить программу с компьютера.
А что делать с другими устаревшими записями? Например про папку с фотографиями, которую Вы удалили ещё полгода назад.
И тут тоже всё предусмотрено и разработаны специальные программы для очистки реестра.
Своевременная и регулярная чистка реестра поможет ему «дышать свободно», ведь при большом количестве устаревших записей, запросов становится всё больше и они повторяются для несуществующих записей, а это вызывает медленную работоспособность и увеличивает количество системных ошибок.
Как найти в реестре файл
Поиск в редакторе реестра не всегда хорошо работает. Он очень медленный и не сохраняет историю предыдущих иоисков. Но его самый большой недостаток в том, что вы можете найти только одно совпадение за один раз. Приходится постоянно нажимать Найти далее (Find Next), чтобы просмотреть другие результаты. А если вы случайно щелкнули пару раз на Найти далее (Find Next), то обратного пути уже нет. И наконец, не существует способа выполнить поиск и замену, но об этом поговорим позже.
В окне поиска убедитесь, что все три параметра в разделе Просматривать при поиске — Имена разделов, Имена параметров и Значения параметров — были выбраны. Параметр Искать только строку целиком должен быть выключен, если, конечно, вы не ищете текст, который может появляться в других словах. Поиск слова handle найдет PersistentHandler и TeachAndleam.
Поиск в редакторе реестра останавливается, когда находит первое соответствие запрашиваемого элемента. Просто нажмите F3 для продолжения поиска. Если < lb вы хотите, чтобы отображались все соответствия сразу, воспользуйтесь агентом реестра, о котором мы поговорим в следующем разделе.
Вам, возможно, придется научиться некоторым уловкам, чтобы найти в реестре: О Пункты контекстных меню
Пункты контекстных меню обычно хранятся в ветви HKEY_CLASSES_ROOT (см. «Сопоставление типов файлов»). При поиске любого из пунктов меню помните, что они содержат подчеркнутые символы для обозначения клавиши быстрого доступа, хотя Windows 7 и не отображает их по умолчанию. Например, меню Datasheet хранится в реестре как Data&sheet. Знак & в Data&sheet дает указание системе Windows подчеркнуть символ, следующий за ним («s» в данном случае), то есть в строку поиска необходимо включить символ &. Если этого не сделать, поиск вам не поможет.
Поиск текста не зависит от регистра, поэтому не нужно беспокоиться о выделении прописными буквами.
О Имена файла и папки
Несмотря на то что длинные имена файлов (длиннее, чем архаичный стандарт
8-точка-З) широко использовались на компьютерах больше десятилетия до появления Windows 7, короткие имена файлов все еще имеют значение в современной Windows, особенно в реестре. Например, путь папки C:\Program Files в короткой форме 8.3 будет выглядеть как C:\PROGRA
l. (См. «Продвинутые настройки NTFS», чтобы узнать о создании коротких имен файлов.)
Даже Microsoft все еще продолжает использовать короткие имена файлов. Так, при установке Office 2007 в реестре появляется значение C:\PROGRA
К сожалению, это означает, что необходимо искать и длинную и короткую версии имени файла или папки, если вы хотите найти их все. Предположим, что вы хотите переместить папку Program Files с одного диска на другой. Настройки путей к этой папке могут храниться в реестре как C:\Program Files или как C:\Progra
l. Убедитесь, что вы ищете оба варианта.
При поиске Program Files и Progra
l достаточно ввести progra, и вы найдете оба варианта. Учтите, что поиск начнет натыкаться на другие упоминания слова < •» program, поэтому попробуйте ограничить результаты, добавив обратную косую черту перед текстом (\progra).
О DLL, классы, компоненты, расширения и CLSIDs
Windows и все приложения состоят из маленьких строительных кубиков, которые называют классами, расширениями или объектами. Я избавлю вас от рассуждений по поводу COM-компонентов, архитектуры .NET и от других жаргонных слов. Достаточно сказать, что большинство этих кубиков зарегистрированы в ветви реестра HKEY_CLASSES_ROOT\CLSlD и распознаются по шестнадцатеричному коду CLSID (идентификатор класса):
Почему это важно? Это означает, что можно проследить, где класс упоминается (другими словами, как он используется в Windows) и где он зарегистрирован. Все это можно сделать, исследовав реестр на идентификатор класса.
Например, данные конфигурирования для вышеуказанного класса находятся в HKEY_CLASSES_ROOT\CLSID\
Если компонент не работает, то можно попробовать устранить или диагностировать проблему, изменив значения в этом разделе. Если удалить этот раздел, произойдет отказ регистрации класса. Чтобы отключить поддержку «сжатых папок» (ZIP-файлы, выглядящие как папки в Проводнике), необходимо удалить две ветви идентификатора класса (см. главу 2).
* ‘ Используете 64-битную Windows? 64-битные классы не там, где 32-битныс, _»
подробнее об этом см. «Системный реестр в 64-битной Windows*.
ЗАРЕГИСТРИРОВАННЫЕ И НЕЗАРЕГИСТРИРОВАННЫЕ КОМПОНЕНТЫ
В Windows есть специальная программа, regsvr32.exe, которую можно использовать для ручной регистрации или отказа от регистрации. Вы можете исправить ветвь GLSID для конкретного компонента, введя в окно командной строки
regsvr32 «с: \program files\my app\some file.dll»
Вы можете удалить все записи, которые использует конкретная DLL:
regsvr32 /и «c:\programfiles\my app\somefile.dll»
Обнаружили, что стали слишком часто пользоваться этой возможностью? Добавьте два новых действия в контекстное меню для .dll-, .ах- и .осх-тнпов файлов — одно, чтобы зарегистрировать, а второе — чтобы отказаться от регистрации.
Если идентификатор класса найден в другом месте (внутри другого раздела HKEY_ CLASSES_ROOT\CLSID), значит, программа, к которой относится этот раздел, использует данный компонент. Если вы удалите ссылку, то уничтожите связь.
Командная строка Windows
Поиск в реестре
Как осуществить поиск в реестре Windows 7
У редактора реестра есть простая функция поиска, позволяющая искать текст во всех разделах и значениях. Просто выберите Найти (Find) в меню Правка (Edit) редактора реестра, напечатайте требуемый текст и нажмите кнопку Найти далее (Find Next).
Поиск в редакторе реестра не всегда хорошо работает. Он очень медленный и не сохраняет историю предыдущих поисков. Но его самый большой недостаток в том, что вы можете найти только одно совпадение за один раз. Приходится постоянно нажимать Найти далее (Find Next), чтобы просмотреть другие результаты. А если вы случайно щелкнули пару раз на Найти далее (Find Next), то обратного пути уже нет.
Нажмите Ctrl+F или выберите меню Правка ► Найти (Edit ► Find), чтобы начать поиск в текущем разделе. (Чтобы вести поиск по всему реестру, прокрутите дерево разделов вверх и выберите Компьютер.)
В окне поиска убедитесь, что все три параметра в разделе Просматривать при поиске — Имена разделов, Имена параметров и Значения параметров — были выбраны. Параметр Искать только строку целиком должен быть выключен, если, конечно, вы не ищете текст, который может появляться в других словах.
Поиск в редакторе реестра останавливается, когда находит первое соответствие запрашиваемого элемента. Просто нажмите F3 для продолжения поиска. Если вы хотите, чтобы отображались все соответствия сразу, воспользуйтесь агентом реестра, о котором мы поговорим в следующем разделе.
- Резервное копирование реестра::
Архивация реестра Windows 7В некотором смысле реестр Windows — слабое звено в стабильности и.
Ограничение прав на разделы реестра в Windows 7Система прав доступа не просто защищает файлы и.
Использование файла реестраФайл реестра — это обычный текстовый файл с расширением .reg, который.
- Реестр в 64-битной версии Windows::
Разница в реестре 64 битной версии Windows64-битное программное обеспечение с трудом удается.
Основные ветви реестра Windows 7Существует пять основных ветвей реестра, которые соответствуют.
Как редактировать реестр Windows 7Большинство изменений в реестре выполняются незаметно для.
© 2018 Командная строка Windows
Joomla! is Free Software released under the GNU General Public License.
Mobile version by Mobile Joomla!
Как зайти в реестр Windows 10/8/7/XP? (Видео)
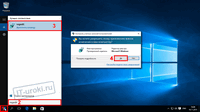 Многие начинающие пользователи задаются вопросом, как зайти в реестр Windows 10, 8, 7 или XP. Сколько не перебирай пункты меню «Пуск», ярлык на реестр в нём не найти! Как же открыть реестр в Windows?
Многие начинающие пользователи задаются вопросом, как зайти в реестр Windows 10, 8, 7 или XP. Сколько не перебирай пункты меню «Пуск», ярлык на реестр в нём не найти! Как же открыть реестр в Windows?
Дело в том, что любое необдуманное изменение в реестре может привести к катастрофическим последствиям для вашего компьютера. Чтобы неопытные пользователи не натворили бед, доступ в реестр был скрыт.
Дайте себе слово, что не будете делать необдуманных изменений в реестре, чтобы не навредить своему компьютеру!
Подробности о том, что такое реестр, как он устроен, и как его можно использовать, можно прочитать в этом уроке.
Для любой версии Windows есть несколько способов запуска программы, в которой можно изменять настройки реестра (она называется «редактор реестра»).
Как открыть реестр в Windows 10
Начнём с самой свежей Windows 10, и рассмотрим два варианта доступа к реестру.
Запуск редактора реестра — способ 1 для Windows 10
- Нажмите кнопку «Пуск» левой кнопкой мыши (или клавишу «Windows» на клавиатуре);
- Когда откроется меню «Пуск», наберите на клавиатуре команду «regedit» (без кавычек);
- В верхней части меню поиска под надписью «Лучшее соответствие» появится пункт «REGEDIT – Выполнить команду», нажмите на этот пункт левой кнопкой мыши;
- Если появилось окно подтверждения запуска редактора реестра, нажмите «Да»;
Перед вами появится окно «Редактора реестра», в котором можно вносить изменения в сам реестр.
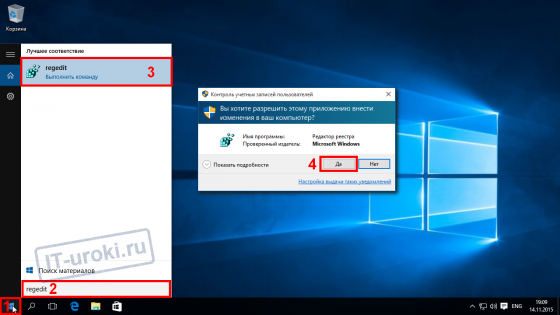
Запуск редактора реестра в Windows 10
Запуск редактора реестра — способ 2 для Windows 10
- Нажмите кнопку «Пуск» правой кнопкой мыши (или сочетание клавиш Win+X);
- В появившемся меню выберите пункт «Выполнить» (эти два шага можно заменить одним сочетанием клавиш Win+R);
- В появившемся окошке «Выполнить» наберите «regedit» (без кавычек) и нажмите кнопку «ОК»;
- В окне подтверждения запуска, нажмите «Да»;
Появится окно «Редактора реестра», и можно преступать к внесению изменений.
Наглядно увидеть, как зайти в реестр Winows 10, можно на этом видео:
Как открыть реестр в Windows 8/8.1
Для запуска редактора реестра в Windows 8 нужно выполнить те же шаги, что и в Windows 10, если у вас версия 8, а не 8.1, то кнопки «Пуск» у вас нет, поэтому на первом шаге первого способа нажмите клавишу «Windows», а дальше всё по инструкции выше.
Подробная видео-инструкция, как зайти в редактор реестра Windows 8 (8.1):
Как открыть реестр в Windows 7
Чтобы открыть редактор реестра в Windows 7, нужно сделать похожие шаги:
Запуск редактора реестра — способ 1 для Windows 7
- Нажать на «Пуск» левой кнопкой мыши;
- Набрать команду «regedit» (без кавычек);
- Нажать в верхней части меню, под надписью «Программы» на надписи «regedit»;
- На запрос о подтверждении запуска выбрать ответ «Да».
Запуск редактора реестра — способ 2 для Windows 7
- Нажать на клавиатуре сочетание клавиш Win+R (зажмите клавишу Windows и, не отпуская её, нажмите клавишу R);
- В окошке «Выполнить» набрать команду «regedit» (без кавычек) и нажать кнопку «ОК»;
- Подтвердить запуск редактора реестра кнопкой «Да».
Оба способа входа в редактор реестра Windows 7 можно увидеть на этом видео:
Как открыть реестр в Windows XP
В Windows XP открытие редактора реестра несколько отличается:
Запуск редактора реестра — способ 1 для Windows XP
- Нажать на «Пуск» левой кнопкой мыши;
- В правой колонке найти пункт «Выполнить» (оба шага можно заменить сочетанием Win+R)
- В окошке «Запуск программы» написать команду «regedit» (без кавычек) и нажать кнопку «ОК»;
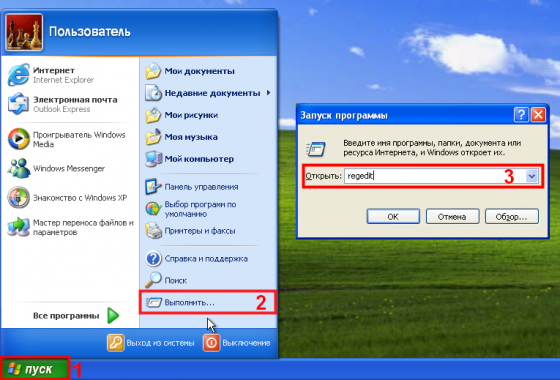
Запуск редактора реестра в Windows XP
Запуск редактора реестра — способ 2 для Windows XP (и не только)
- Откройте проводник (можно воспользоваться сочетанием клавиш Win+X);
- Перейдите на диск «C:»;
- Откройте папку Windows;
- Найдите файл «regedit» и запустите его.
И, конечно, видеоверсия открытия программы редактирования реестра в Windows XP:
Второй способ подходит для всех перечисленных версий «Виндовс». Более того, вы можете немного схитрить:
Добравшись до файла «regedit» вы можете создать ярлык на рабочем столе и в дальнейшем значительно упростить доступ к Редактору реестра.
Подробности о том, что такое реестр и как он устроен, вы можете узнать здесь.
Заключение
Сегодня вы узнали, как зайти в реестр во всех актуальных версиях ОС Windows.
В сумме набралось три способа:
- Поиск через меню «Пуск» вводом команды «regedit»
- С помощью команды «Выполнить» и ввода «regedit»
- Открытие файла «regedit», находящегося в папке C:\Windows\
И один дополнительный способ: добравшись до файла «regedit» (третьим способом), создать ярлык на Рабочем столе.
В следующем уроке я планирую рассмотреть способ сохранения (резервного копирования) отдельных частей реестра перед их изменением.
Интересно? Пишите в комментариях, задавайте вопросы, и, конечно, делитесь ссылкой в социальных сетях и подписывайтесь на новости!
Копирование запрещено, но можно делиться ссылками:
Три способа открыть редактор реестра Windows
Давно я уже не писал в раздел «Для начинающих», так что, думаю, хватит филонить. Немного подумав о тематике статьи, я решил написать о способах входа в редактор реестра Windows. Хотя я и пишу в каждой из статей как войти в реестр. Лучше я распишу все возможные способы, доступные в операционных системах Windows по умолчанию. Итак, что такое реестр?
Реестр Windows — это база данных содержащая в себе все настройки и параметры, необходимые для работы операционной системы. В нём находятся настройки как аппаратного, так и программного обеспечения. Большинство изменений в панели управления, редакторе групповых политик и дополнительных параметров системы записываются в реестр.
Итак, как же войти в редактор реестра Windows?
Вход через утилиту «Выполнить»
Именно этот способ я использую в своих статьях, так как он, на мой взгляд, самый быстрый и удобный. Выполняем три простых действия.
- Нажимаем сочетание клавиш Win+R (Win — это клавиша, между Ctrl и Alt в нижнем ряду клавиатуры, обычно на ней изображен значок Microsoft Windows )
- В открывшимся окне набираем regedit.

- Жмём клавишу ОК.
Через поиск в меню Пуск
Для начала рассмотрим на примере Windows 7, так как у неё старый вариант меню Пуск и этот вариант подойдет для более старых операционных систем.
Для Windows 7, Vista и б олее ра нних версий
- Открываем меню Пуск.

- Вводим в строке поиска regedit и запускаем найденный файл, который отобразится в верхней части Пуска.

Для Windows 8 и Windows 8.1
- Открываем Пуск и проводим от правого верхнего угла, вниз к правому нижнему. Жмём по кнопке с изображением лупы (Поиск).

- Сверху справа появится форма для ввода. Пишем в неё открываем найденный файл.

Открытие через проводник Windows
Очень простой способ: надо всего лишь найти нужный файл в системной папке. Для этого идём по пути: C:\Windows. Ищем файл запускаем его.

На этом всё. Надеюсь эта статья оказалась вам полезной, нажмите одну из кнопок ниже, чтобы рассказать о ней друзьям. Также подпишитесь на обновления сайта, введя свой e-mail в поле справа.
