Содержание страницы:
Настройка параметров с помощью реестра
Некоторые функции G Suite Sync for Microsoft ® Outlook ® (GSSMO) можно настроить, изменив реестр Windows. Это необходимо сделать на каждом компьютере, на котором будут использоваться новые настройки. Если пользователи умеют работать с реестром, они могут внести изменения самостоятельно. В противном случае это должен сделать администратор.
Использование реестра Windows
В каждом наборе инструкций по изменению реестра на этой странице указаны соответствующий раздел реестра, параметр (DWORD или строковый) и значение этого параметра. Необходимо открыть реестр, найти или создать в нем раздел, создать в разделе параметр и задать его значение. Для этого выполните указанные ниже действия.
Как открыть реестр
В меню «Пуск» выберите Выполнить и введите regedit в соответствующем диалоговом окне .
Если вы используете 32-разрядную версию Outlook в 64-разрядной версии Windows, в диалоговом окне Выполнить введите %systemroot%\syswow64\regedit.
Как найти нужный раздел
В дереве папок в левой части редактора реестра перейдите к разделу, указанному в инструкциях. Путь к нему начинается с папки HKEY_LOCAL_MACHINE или HKEY_CURRENT_USER.
Как создать раздел
- Перейдите к папке, в которой необходимо создать раздел.
- Нажмите ПравкаСоздатьРаздел. В выбранной папке будет создана вложенная папка.
- Укажите название раздела в соответствии с инструкциями и нажмите клавишу Ввод.
Как добавить в раздел новый параметр
- Выберите папку раздела.
- Нажмите ПравкаСоздатьПараметр DWORD или Строковый параметр.
- Введите название параметра, указанное в инструкциях, и нажмите клавишу Ввод.
Как изменить значение параметра
- Нажмите на параметр правой кнопкой мыши и выберите Изменить.
- В поле Значение введите значение, указанное в инструкциях.
Если вы используете 32-разрядную версию Outlook в 64-разрядной версии Windows, все параметры реестра для GSSMO необходимо добавить в раздел, соответствующий 32-разрядным приложениям. Это можно сделать двумя способами.
- При открытии реестра введите команду %systemroot%\syswow64\regedit (вместо regedit) в диалоговом окне Выполнить. Откроется 32-разрядная версия реестра. Затем измените разделы, как указано в инструкциях.
- Откройте обычный реестр, введя команду regedit в диалоговом окне Выполнить. Затем найдите соответствующие разделы реестра в расположении Wow6432Node для 32-разрядных приложений.
Например, вместо раздела HKEY_CURRENT_USER\Software\Google\Google Apps Sync перейдите в раздел HKEY_CURRENT_USER\Software\Wow6432Node\Google\Google Apps Sync.
Настройки реестра для GSSMO
Вы можете скрыть диалоговое окно «Статус синхронизации», которое появляется при первом запуске GSSMO новым пользователем.
- Создайте раздел реестра HKEY_CURRENT_USER\Software\Google\Google Apps Sync\Other.
- Измените раздел HKEY_CURRENT_USER\Software\Google\Google Apps Sync\Other, добавив в него следующие параметры DWORD:
- Параметр DWORD: DefaultSyncStatusVisibility.
- Измените параметр DWORD:
- чтобы показывать диалоговое окно при первом запуске, в поле значения введите 1;
- чтобы скрыть диалоговое окно при первом запуске, в поле значения введите 0.
Вы можете включить или отключить систему единого входа и указать, нужно ли сохранять учетные данные.
- Создайте раздел реестра HKEY_LOCAL_MACHINE\Software\Google\Google Apps Sync\SignIn.
- Измените раздел HKEY_LOCAL_MACHINE\Software\Google\Google Apps Sync\SignIn, добавив в него следующие параметры DWORD:
- Параметр DWORD: SSOEnabled.
Измените параметр DWORD:- чтобы включить систему единого входа, в поле значения введите 1;
- чтобы отключить систему единого входа, в поле значения введите 0.
- Параметр DWORD: PasswordEnabled.
Измените параметр DWORD:- чтобы включить вход с вводом пароля, в поле значения введите 1;
- чтобы отключить вход с вводом пароля, в поле значения введите 0.
- Параметр DWORD: SaveCredentialsAllowed.
Измените параметр DWORD:- чтобы включить сохранение учетных данных, в поле значения введите 1;
- чтобы отключить сохранение учетных данных, в поле значения введите 0.
- Параметр DWORD: SSOEnabled.
Если у вас возникли проблемы с определенным продуктом, для него можно отключить синхронизацию, внеся изменения в реестр.
-
Сначала включите синхронизацию, добавив следующий раздел:
HKEY_CURRENT_USER\Software\Google\Google Apps Sync\DWORD:SyncFlagsEnabled=1
- Создайте или измените указанные ниже разделы, чтобы отключить двустороннюю синхронизацию. Замените слово продукт на название продукта, который вы хотите отключить.
- HKEY_CURRENT_USER\Software\Google\Google Apps Sync\продукт\DWORD:DownloadEnabled=0
- HKEY_CURRENT_USER\Software\Google\Google Apps Sync\продукт\DWORD:UploadEnabled=0
Примечание. Если вы используете 32-разрядную версию Outlook в 64-разрядной версии Windows, путь может быть следующим: HKCU\Software\Wow6432Node\Google\.
Какие продукты можно отключить
- Google Календарь: используйте параметр CalendarSync
- Контакты: используйте параметр ContactsSync
- Каталог G Suite (общие контакты): используйте параметр AddressBookSync
- Gmail: используйте параметр EmailSync
- Заметки: используйте параметр NotesSync
- Задачи: используйте параметр TasksSync
Если вы не хотите, чтобы у пользователей был доступ к глобальному списку адресов, эту функцию можно отключить для всего домена с помощью консоли администратора Google или для отдельных пользователей, добавив соответствующий раздел реестра на компьютере каждого из них.
- Создайте раздел реестра HKEY_CURRENT_USER\Software\Google\Google Apps Sync\AddressBookSync.
- Измените раздел HKEY_CURRENT_USER\Software\Google\Google Apps Sync\AddressBookSync, добавив в него следующий параметр DWORD:
- Параметр DWORD: DynamicGal.
Измените параметр DWORD:- чтобы отключить динамический глобальный список адресов, в поле значения введите 0.
- Параметр DWORD: DynamicGal.
Вы можете включить или отключить параметры импорта в интерфейсе GSSMO.
Первое изменение разрешает или запрещает управлять процессом включения и отключения параметров импорта с помощью разделов реестра. Второе изменение позволяет включать и отключать все параметры импорта. Третье изменение позволяет включать и отключать отдельные параметры импорта.
Вариант 1. Включение и отключение параметров импорта с помощью разделов реестра
Чтобы разрешить включение и отключение параметров импорта с помощью разделов реестра выполните указанное ниже действие.
Измените раздел HKEY_CURRENT_USER\Software\Google\Google Apps Sync, добавив в него следующий параметр DWORD:
- Параметр DWORD: SyncFlagsEnabled.
Измените параметр DWORD:- чтобы разрешить включение и отключение параметров импорта с помощью разделов реестра, в поле значения введите 1;
- чтобы запретить включение и отключение параметров импорта с помощью разделов реестра, в поле значения введите 0.
Вариант 2. Включение и отключение всех параметров импорта
Чтобы включить или отключить все параметры импорта, необходимо добавить один параметр DWORD в существующий раздел, а затем создать новый раздел и добавить в него ещё один параметр DWORD.
Измените раздел HKEY_CURRENT_USER\Software\Google\Google Apps Sync, добавив в него следующий параметр DWORD:
- Параметр DWORD: ImportEnabled.
Измените параметр DWORD:- чтобы включить все параметры импорта, в поле значения введите 1;
- чтобы отключить все параметры импорта, в поле значения введите 0.
Создайте раздел реестра HKEY_CURRENT_USER\Software\Google\Google Apps Sync\Migration.
Измените раздел HKEY_CURRENT_USER\Software\Google\Google Apps Sync\Migration, добавив в него следующий параметр DWORD:
- Параметр DWORD: ImportEnabled.
Измените параметр DWORD:- чтобы включить все параметры импорта, в поле значения введите 1;
- чтобы отключить все параметры импорта, в поле значения введите 0.
Вариант 3. Включение и отключение отдельных параметров импорта
Чтобы включить или отключить определенные параметры выполните указанные ниже действия.
Создайте раздел реестра HKEY_CURRENT_USER\Software\Google\Google Apps Sync\CalendarSync.
Измените раздел HKEY_CURRENT_USER\Software\Google\Google Apps Sync\CalendarSync, добавив в него следующий параметр DWORD:
- Параметр DWORD: ImportEnabled.
Измените параметр DWORD:- чтобы включить параметр импорта Календаря, в поле значения введите 1;
- чтобы отключить параметр импорта Календаря, в поле значения введите 0.
Создайте раздел реестра HKEY_CURRENT_USER\Software\Google\Google Apps Sync\EmailSync.
Измените раздел HKEY_CURRENT_USER\Software\Google\Google Apps Sync\EmailSync, добавив в него следующий параметр DWORD:
- Параметр DWORD: ImportEnabled.
Измените параметр DWORD:- чтобы включить параметр импорта электронной почты, в поле значения введите 1;
- чтобы отключить параметр импорта электронной почты, в поле значения введите 0.
Создайте раздел реестра HKEY_CURRENT_USER\Software\Google\Google Apps Sync\ContactsSync.
Измените раздел HKEY_CURRENT_USER\Software\Google\Google Apps Sync\ContactsSync, добавив в него следующий параметр DWORD:
- Параметр DWORD: ImportEnabled.
Измените параметр DWORD:- чтобы включить параметр импорта контактов, в поле значения введите 1;
- чтобы отключить параметр импорта контактов, в поле значения введите 0.
Создайте раздел реестра HKEY_CURRENT_USER\Software\Google\Google Apps Sync\TasksSync.
Измените раздел HKEY_CURRENT_USER\Software\Google\Google Apps Sync\TasksSync, добавив в него следующий параметр DWORD:
- Параметр DWORD: ImportEnabled.
Измените параметр DWORD:- чтобы включить параметр импорта задач, в поле значения введите 1;
- чтобы отключить параметр импорта задач, в поле значения введите 0.
Создайте раздел реестра HKEY_CURRENT_USER\Software\Google\Google Apps Sync\Other.
Измените раздел HKEY_CURRENT_USER\Software\Google\Google Apps Sync\Other, добавив в него следующий параметр DWORD:
- Параметр DWORD: ImportEnabled.
Измените параметр DWORD:- чтобы включить параметр импорта прочих элементов, в поле значения введите 1;
- чтобы отключить параметр импорта прочих элементов, в поле значения введите 0.
Вы можете ограничить размер почтового ящика пользователя в мегабайтах. Это значение также будет включать размер доступных делегированных почтовых ящиков. Обратите внимание, что при использовании этого раздела параметры для ограничения размера почтового ящика неактивны.
Создайте раздел реестра HKEY_CURRENT_USER\Software\Google\Google Apps Sync\EmailSync.
Измените раздел HKEY_CURRENT_USER\Software\Google\Google Apps Sync\EmailSync, добавив в него следующий параметр DWORD:
- Параметр DWORD: MaxStorePstSizeMegaBytes.
- В качестве значения укажите максимальный размер почтового ящика в мегабайтах.
Примечание. Прежде чем указать количество мегабайт, установите значение DWORD в десятичном формате.
Добавив строковые параметры в указанный ниже раздел реестра, можно задать расположение локальных PST-файлов и файлов журнала. Новое расположение будет применяться только к PST-файлам, которые связаны с профилями, созданными после изменения раздела реестра, и к файлам журнала, созданным после изменения раздела реестра.
На каждом компьютере, где установлено приложение GSSMO, измените раздел реестра HKEY_CURRENT_USER\Software\Google\Google Apps Sync, добавив в него следующие строковые параметры.
PstFolder
- Строковый параметр: PstFolder.
- В качестве значения укажите путь к PST-файлу на локальном компьютере, например C:\Program Files\Google\Google Apps Sync\PST.
LogFolder
- Строковый параметр: LogFolder.
- В качестве значения укажите путь к файлам журнала на локальном компьютере, например C:\Program Files\Google\Google Apps Sync\Logs.
Чтобы включить различные уровни детализации журнала (информация, статистика или данные об эффективности) для GSSMO, измените раздел реестра Tracing и соответствующий параметр уровня Level типа DWORD.
- Раздел реестра: HKEY_CURRENT_USER\Software\Google\Google Apps Sync\Tracing.
- Параметр DWORD: Level.
- Измените значение параметра Level, по умолчанию равное 7, на одно из следующих значений:
- f (информация);
- ff (статистика);
- 4F (эффективность) .
Как включить подробное ведение журнала для G Suite Migration for Microsoft Outlook (GSMMO)
- Раздел реестра: HKEY_CURRENT_USER\Software\Google\Google Apps Migration\Tracing.
- Параметр DWORD: Level.
- Измените значение параметра Level, по умолчанию равное 7, на одно из следующих значений:
- f (информация);
- ff (статистика);
- 4F (эффективность).
Примечание. При подробном ведении журнала могут создаваться большие файлы, что может влиять на производительность работы компьютера и объем свободного дискового пространства.
Настройка Google Chrome групповыми политиками
Одним из основных преимуществ браузера Internet Explorer для корпоративных сред является его отличная управляемость в домене с помощью групповых политик. Но далеко не всех Internet Explorer устраивает с точки зрения безопасности, удобства, производительности, совместимости (нужное подчеркнуть). Безусловно, Microsoft делает довольно много для популяризации своего браузера – добавляет новые функции, улучшает безопасность, старается решить проблемы совместимости (вспомним хотя бы довольно полезный режим Enterprise Mode), однако можно констатировать факт – сейчас IE не является лидером на рынке веб-браузеров.
Согласно статистике, на данный момент самым популярным среди браузеров является Google Chrome, но его позиции в корпоративных сетях не слишком крепкие. От широкого внедрения и использования этого браузера многих администраторов удерживает сложность его централизованного управления и обновления. В этой статье мы познакомимся с административными шаблонами групповых политик, предоставляемых компанией Google, которые позволяют централизованно управлять настройками браузера Chrome, что существенно упрощает разворачивание и использование этого браузера в корпоративных сетях. Также рассмотрим несколько типовых задач централизованной настройки параметров браузера Google Chrome с помощью GPO.
Импорт административных политик Chrome в GPO
Процесс разворачивания административных шаблонов GPO для Google Chrome выглядит так:
- Скачайте и распакуйте архив с ADM/ADMX шаблонами групповых политик для Google Chrome( http://dl.google.com/dl/edgedl/chrome/policy/policy_templates.zip — размер архива около 13 Мб).
- Для ОС Windows в архиве имеются два типа шаблонов политик: формата ADM и ADMX (последний поддерживается ОС начиная с Windows Vista / 2008 и выше).
- Скопируйте файлы административных шаблона в каталог, в котором они будут храниться. Не забудьте, что для того, чтобы шаблоны групповой политики были локализованы (русифицированы) нужно скопировать советующий файл шаблона. Для русского языка в случае использования ADM шаблона это будет файл \policy_templates\windows\adm\ru\chrome.adm , если используется ADMX формат шаблона, нужно скопировать сам файл шаблона \policy_templates\windows\admx\chrome.admx и файлы локализации \policy_templates\windows\admx\ru\chrome.adml.
Итак, мы скопировали административные шаблоны групповых политик для браузера Google Chrome. Как мы уже говорили, новый раздел GPO содержит два подраздела: Google Chrome и Google Chrome – Default Settings (users can override). Их отличия в том, что настройки, задаваемые политиками раздела Default Settings, могут быть переопределены пользователями в настройках браузера на своих компьютерах. Параметры первого раздела задаются жестко и изменить эти настройки в браузере не сможет даже локальный администратор (хотя можно выкрутится и совсем заблокировать применение групповых политик на компьютере).
Данные административные шаблоны содержат порядка 260 различных настроек Google Chrome, которыми можно управлять. Вы можете исследовать их самостоятельно и настроить параметры браузера, которые нужны в вашей среде.

Все их рассматривать нецелесообразно, мы лишь продемонстрируем лишь базовые настройки Chrome которые часто требуется задавать централизованно в корпоративной среде.
Типовые настройки Chrome, которые следует настроить через GPO
Из полезных настроек Chrome, которые следует сконфигурировать в первую очередь можно выделить следующие политики (обтарите вниамние, что каталог $ соответствует папке в профиле пользователя %username%\AppData\Local, а «$ — «\%username%\AppData\Roaming).
- Set disk cache directory — путь к диковому кэшу Chrome (как правило это “$\Google\Chrome\User Data»
- Set disk cache size – размер дискового кэша (в байтах)
- Set Google Chrome Frame user data directory – каталог Chrome с настройками пользователя «$\Google\Chrome\User Data»
- Managed Bookmarks – управление закладками
- Отключение авто обновления Chrome: Allow Installation: Disable и Update Policy Override: Enable в поле Policy указать Updates Disable
- Добавить определенные сайты в доверенные — Policies HTTP Authentication ->Authentication server whitelist

Настройка прокси сервера и домашней страницы в Google Chrome групповой политикой
Настроим прокси-сервер: нас интересует раздел политик Google Chrome -> Proxy Server
- адрес прокси сервера: ProxyServer — 192.168.1.123:8080
- список исключений для прокси: ProxyBypassList — http://www.corp.ru,192.168.*, *.corp.ru
Установим домашнюю страницу: Home page -> HomepageLocation – http://winitpro.ru/

Изменим местоположение папки для загрузки: Set download directory: c:\temp\downloads. Осталось назначить политику на нужный контейнер (OU) Active Directory. Применим групповую политику к клиенту, выполнив на нем команду gpupdate /force , вызвав удаленное обновление политики или перезагрузив компьютер.
Запустим на клиенте браузер и убедимся, что в его настройках применились параметры заданные нами в групповой политике (в примере на скриншоте пользователь не может изменить назначенные администратором значения).

В том случае, если вы запретили пользователям менять данные параметры Chrome, в окне браузера появится сообщение: Некоторые параметры отключены администратором / This setting is enforced by your administrator

Чтобы отобразить все настройки, которые задаются групповыми политиками непосредственно в браузере Google Chrome, перейдите по адресу Chrome://policy .

Автоматическая установка расширений Chrome через GPO
С помощью данных администартивных шаблонов можно установить определенные расширения (Extensions) Google Chrome у всех пользователей домена.
Для этого нужно знать идентификатор расщирения (ID) и URL, с которого производится обновление.
Идентификатор расширения Google Chrome можно в параметрах самого расширения в chrome://extensions (должен быть включен режим разработчика).

По идентификатору нужно найти папку расширения в профиле пользователя C:\Users\%Username%\AppData\Local\ Google\Chrome\User Data\Default\Extensions\<�тут_id>.
В появившемся каталоге найдите и откройте файл manifest.json и скопируйте содержимое строки update_url. Скорее всего там будет https://clients2.google.com/service/update2/crx.

Теперь в консоли редактора GPO перейдите в раздел
Computer Configuration -> Policies -> Administrative Templates- > Google -> Google Chrome -> Extensions. Включите политику Configure the list of force-installed extensions.

Нажмите на кнопку Show и добавьте по строчке для каждого расширения, которое вы хотите установить в следующем формате.

После применения политики на компьютерах пользователя все указанные расширения будут установлены в «тихом» режиме без взаимодействия с пользователем.
Как полностью удалить Google Chrome с компьютера

Приложение Google Chrome является самым популярным браузером для операционной системы Windows. Программа постоянно обновляется, становясь все лучше, но это не может полностью предотвратить вероятность возникновения проблем. У пользователей компьютеров с Windows может возникнуть необходимость по тем или иным причинам полностью удалить браузер Chrome с компьютера. Чтобы это сделать, недостаточно выполнить удаление приложения стандартным образом через соответствующую утилиту. В рамках данной статьи мы рассмотрим, как полностью удалить Google Chrome с компьютера, и делается это в три шага.
Шаг первый: удаление приложения Google Chrome
Начать полное удаление программы с компьютера следует стандартным образом, использовав утилиту для установки и удаления приложений Windows. Обязательно перед началом описанных ниже процедур требуется зайти в учетную запись администратора компьютера, поскольку только он наделен необходимыми правами для полного удаления приложений.
Удалить программу Google Chrome необходимо следующим образом:
- Нажмите на клавиатуре Ctrl+Alt+Del и откройте «Диспетчер задач»;
- Далее отсортируйте список процессов по имени и завершите все процессы Google Chrome;
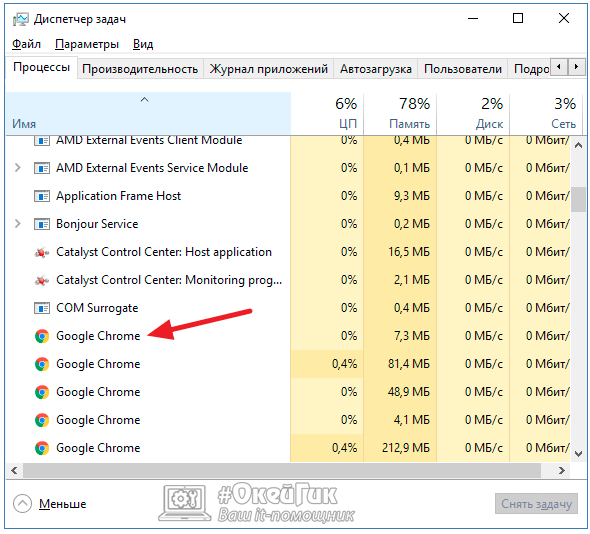
- После этого нажмите правой кнопкой мыши на «Пуск» и выберите пункт «Программы и компоненты» в открывшемся меню;
- Откроется новое окно, в котором можно удалять различные приложения. Отсортируйте по имени список установленных на компьютере приложений, чтобы было проще найти Google Chrome. Отыскав программу, нажмите на нее и выберите пункт «Удалить»;
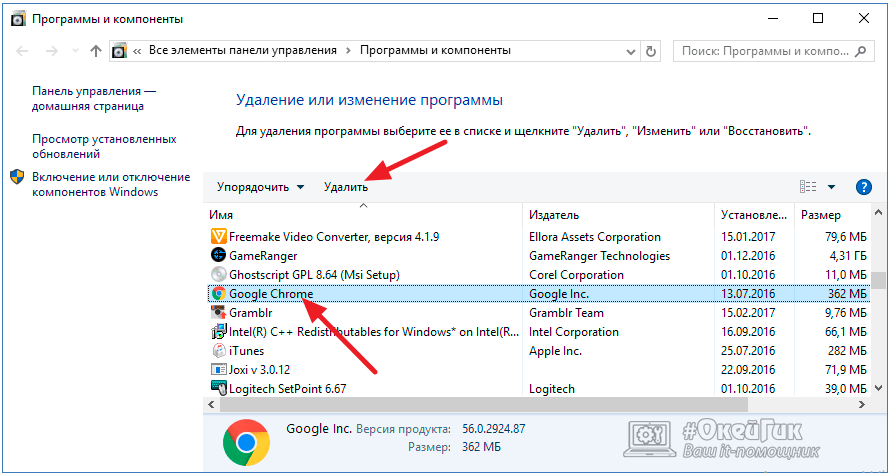
- Далее стартует процесс Install Wizard, который отвечает за удаление приложения Google Chrome. Важно в ходе процесса удаления установить галочку напротив пункта «Удалить персональные данные», чтобы полностью стереть информацию Google Chrome с компьютера. Если это не сделать, то на PC останутся закладки пользователя, настройки и ряд других сохраненных данных.
Удаление приложения Google Chrome через утилиту «Программы и компоненты» не является окончательным этапом очистки компьютера от программы. Переходите к следующему шагу, чтобы полностью стереть браузер с компьютера.
Шаг второй: удаление информации из AppData
После удаления самого приложения, необходимо очистить компьютер от оставшихся «хвостов программы», часть которых сосредоточены в скрытой папке AppData. Удалить информацию о Google Chrome из нее можно следующим образом:
- Первым делом потребуется зайти в «Панель управления» и включить в проводнике отображение скрытых файлов и папок. Чтобы это сделать, нажмите правой кнопкой мыши на «Пуск» и выберите пункт «Панель управления». Далее в правом верхнем углу установите режим просмотра «Крупные значки» и выберите среди доступных параметров для настройки пункт «Параметры проводника»;
- Откроется новое окно, в котором необходимо перейти на вкладку «Вид» и пролистать дополнительные параметры вниз до пункта «Скрытые файлы и папки». Установите маркер в графу «Показывать скрытые файлы, папки и диски», после чего нажмите «Применить» и «ОК»;
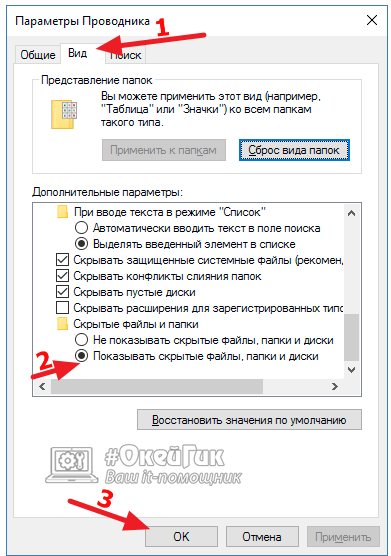
- Когда необходимые настройки будут внесены, нажмите на клавиатуре сочетание Windows+R, чтобы открыть строку «Выполнить». Пропишите и примените в открывшемся окне команду:
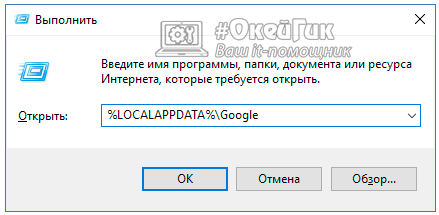
- Далее откроется окно, в котором необходимо удалить все файлы и папки.
- Нажмите на клавиатуре сочетание клавиш Windows+R и активируйте команду regedit. Данная команда позволяет запустить окно редактора реестра;
- Когда окно откроется, нажмите в верхней его части пункты меню «Правка» — «Найти»;
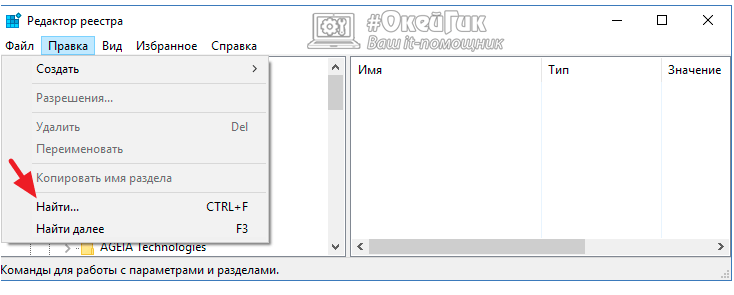
- Далее откроется окно, в котором требуется написать слово «Chrome» и запустить поиск. Все найденные в процессе поиска файлы потребуется удалить. Также рекомендуется выполнить поиск по слову «Google» и удалить всю найденную информацию.
- Ручная настройка каждого браузера, то есть, вам нужно обойти каждый компьютер и собственноручно задать все требуемые настройки, что займет у вас немало времени;
- Создать элементы предпочтения системного реестра предпочтений групповой политики. Этот вариант существенно упрощает вам работу, так как все настройки будут заданы на контроллере домена в виде объекта групповой политики. Здесь есть лишь один недостаток, вы должны знать все разделы и параметры реестра, которые имеют отношение к работе данного браузера;
- Воспользоваться административными шаблонами, предоставляемыми компанией Google. Этот способ является наиболее удобным, так как при помощи административного шаблона вы можете менять нужные вам настройки, не задумываясь о местоположении того или иного параметра в системном реестре.
- Откройте оснастку «Управление групповой политикой». В отобразившейся оснастке, в дереве консоли разверните узел «Лес: %имя леса%», узел «Домены», затем узел с названием вашего домена, после чего перейдите к узлу «Объекты групповой политики». В узле «Объекты групповой политики» создайте объект GPO «Google Chrome»;
- Так как в сети вашей организации может быть (даже должно быть) несколько контроллеров домена, настраиваемые административные шаблоны должны быть расположены в центральном хранилище, то есть в отдельной папке, размещенной в %SYSVOL%, которая будет содержать все требуемые файлы ADMX и ADML. После того как будет настроено центральное хранилище, при открытии оснастки «Редактор управления групповыми политиками» будут загружаться все административные шаблоны не из хранилища локального компьютера, а именно из центрального хранилища.
- В оснастке «Управление групповой политикой» выберите созданный вами ранее объект GPO, нажмите на нем правой кнопкой мыши и для открытия оснастки «Редактор управления групповыми политиками» из контекстного меню выберите команду «Изменить»;
- В оснастке «Редактор управления групповыми политиками», в дереве консоли разверните узел Конфигурация пользователя\Политики\Административные шаблоны\Google и выберите узел «Google Chrome». Здесь, в 10 дочерних узлах, вы можете найти все параметры политики, которые имеют отношение к данному браузеру. Собственно, значения параметров этих политик мы и будем изменять:
Рис. 2. Узел «Google Chrome» редактора управления групповыми политиками
Прежде всего, зададим принудительное отображение кнопки «Главная» на панели инструментов браузера. Для этого откройте параметр политики «Отображать кнопку «Главная страница» на панели инструментов» и установите переключатель на опцию «Включить», как показано на следующей иллюстрации:
Рис. 3. Отображение кнопки «Главная страница» на панели инструментов браузера
- Теперь установим папку по умолчанию для загрузок, отключим режим инкогнито, включим функцию живого поиска, автозаполнение, печать, а также укажем принудительное удаление данных сайта при закрытии браузера. Для указания всех этих настроек используются шесть параметров политики:
- Откройте параметр политики «Включить режим инкогнито» и установите переключатель на опцию «Отключить»;
- Затем откройте параметр политики «Включить живой поиск» и в отобразившемся диалоговом окне установите переключатель на опцию «Включить»;
- Перейдите к диалоговому окну свойств параметра политики «Включить автозаполнение» и установите переключатель на опцию «Включить»;
- Откройте диалоговое окно свойств параметра политики «Включить печать» и также установите переключатель на опцию «Включить»;
- Перейдите к параметру политики «Удалять данные сайта при закрытии браузера» и в диалоговом окне свойств параметра установите переключатель на опцию «Включить»;
- Откройте диалоговое окно свойств параметра политики «Выбор каталога для загрузки» и укажите какую-то папку, отличную от папки, заданной браузером по умолчанию. Например, папку «%UserProfile%\Downloads\Chrome»:
Рис. 4. Установка папки для загрузки по умолчанию
- Далее следует настроить начальную страницу, главную страницу, а также отключить диспетчер паролей. Для этого измените значения следующих параметров политик:
- Перейдите в узел «Диспетчер паролей» и откройте диалоговое окно свойств параметра политики «Включить диспетчер паролей». В отобразившемся диалоговом окне установите переключатель на опцию «Отключить»;
- Перейдите в узел «Главная страница» и в диалоговом окне свойств параметра политики «Настройка URL домашней страницы» установите переключатель на опцию «Включить». В соответствующем текстовом поле введите URL-адрес, например, http://sales.biopharmaceutic.com, как показано ниже:
Рис. 5. Настройка URL-адреса главной страницы
Перейдите в узел «Начальные страницы» и откройте диалоговое окно свойств параметра политики «URL, открывающиеся при запуске». Здесь, установите переключатель на опцию «Включить» и для указания адресов нажмите на кнопку «Показать». В отобразившемся диалоговом окне «Вывод содержания» введите несколько URL-адресов. Например, как показано на следующей иллюстрации:
Рис. 6. Добавление URL-адресов, открывающихся при запуске браузера
В этом же узле откройте диалоговое окно свойств параметра политики «Действие при запуске», установите переключатель на опцию «Включить» и из раскрывающегося списка «Действие при запуске» выберите команду «Открыть список URL», как показано ниже:
Рис. 7. Выбор действия при запуске браузера
- Теперь следует привязать объект GPO к подразделению, содержащему учетные записи пользователей из отдела продаж. Закройте оснастку «Редактор управления групповой политики» и свяжите созданный объект групповой политики. Для этого, в дереве консоли оснастки «Управление групповой политикой» выберите подразделение, нажмите на нем правой кнопкой мыши и из контекстного меню выберите команду «Связать существующий объект групповой политики». В отобразившемся диалоговом окне «Выбор объекта групповой политики» выберите данный объект групповой политики и нажмите на кнопку «ОК». Разверните контейнер «Продажи» и выберите связанный объект групповой политики. Перейдите на вкладку «Таблица» и так как в текущем объекте групповой политики настраивались только те параметры, которые расположены в узле «Конфигурация компьютера», из раскрывающегося списка «Состояние GPO» выберите команду «Параметры конфигурации компьютера отключены». В диалоговом окне с предупреждением нажмите на кнопку «ОК». На вкладке «Область», в группе «Фильтры безопасности» удалите группу прошедшие проверку и добавьте к фильтру безопасности группу «Продажи».
Когда временная информация от браузера Google Chrome будет удалена, переходите к третьему заключительному шагу – очистке реестра.
Шаг третий: удаление информации о Google Chrome из реестра
При установке практически любая программа в Windows вносит некоторую информацию в реестр. Если необходимо полностью удалить все упоминания о приложении с компьютера, также потребуется стереть сведения о нем из реестра.
Важно: Удаление «лишнего» из реестра может привести к сбоям в работе операционной системы. Перед тем как приступать к описанным ниже действиям, рекомендуем создать точку восстановления, к которой можно будет вернуться, если возникнут проблемы.
Удалить информацию о браузере Google Chrome из реестра можно следующим образом:
После выполнения описанных выше действий информация о браузере Google Chrome будет полностью удалена с компьютера.
Выполнение централизованной настройки браузера Google Chrome средствами групповой политики


 Все мы знаем, что не Internet Explorer-ом единым можно просматривать веб сайты. Не будем рассматривать все браузеры и их преимущества и недостатки, так как у каждого человека могут быть свои предпочтения. Предположим, что в вашей организации по каким-то специфическим требованиям, в подразделении «Продажи» основным веб-браузером является браузер Google Chrome. Естественно, вам как системному администратору, следует проследить за тем, чтобы этот браузер был настроен оптимальным образом, а также, чтобы настройки, которые вы укажите, распространялись одновременно на всех пользователей, которые должны использовать именно этот браузер. Прежде всего, допустим, что на каждый компьютер в отделе продаж данный браузер уже установлен, а вам нужно только задать соответствующие настройки. Решить такую задачу вы можете тремя способами:
Все мы знаем, что не Internet Explorer-ом единым можно просматривать веб сайты. Не будем рассматривать все браузеры и их преимущества и недостатки, так как у каждого человека могут быть свои предпочтения. Предположим, что в вашей организации по каким-то специфическим требованиям, в подразделении «Продажи» основным веб-браузером является браузер Google Chrome. Естественно, вам как системному администратору, следует проследить за тем, чтобы этот браузер был настроен оптимальным образом, а также, чтобы настройки, которые вы укажите, распространялись одновременно на всех пользователей, которые должны использовать именно этот браузер. Прежде всего, допустим, что на каждый компьютер в отделе продаж данный браузер уже установлен, а вам нужно только задать соответствующие настройки. Решить такую задачу вы можете тремя способами:
В этой статье мы с вами рассмотрим метод выполнения централизованной настройки веб-браузера Google Chrome при помощи административных шаблонов, предоставляемых компанией Google.
Настройка браузера средствами GPO
Настройку браузера средствами групповой политики можно разделить на несколько этапов, а именно: создание объекта групповой политики, загрузка и размещение административного шаблона, настройка параметров политики импортированного административного шаблона, а также распространение созданного вами объекта групповой политики вашим пользователям. Для того чтобы выполнить все указанные выше действия, следуйте следующим инструкциям:
На контроллере домена создайте корневую папку для центрального хранилища – «%SystemRoot%\sysvol\domain\policies\PolicyDefinitions». После этого в папке «PolicyDefinitions» создайте подпапку для каждого дополнительного языка, который будет использоваться при распространении групповой политики. Например, файлы языковых ресурсов ADML для русского языка изначально находятся в папке «%SystemRoot%\PolicyDefinitions\ru-RU». Соответственно, папку с таким же названием вам нужно создать в центральном хранилище.
Следующим шагом будет копирование файлов административных шаблонов из хранилища локального компьютера в центральное хранилище. Для этого откройте командную строку и выполните следующую команду:
В данном случае, эта команда будет выглядеть следующим образом:
После этого выполните следующую команду для копирования файлов языковых ресурсов. В моем случае, это будут команды:
Откройте браузер, перейдите на страницу http://www.chromium.org/administrators/policy-templates и загрузите архив с административными шаблонами. После того как загрузка будет завершена, распакуйте архив и поместите содержимое папки «admx» в папку с административными шаблонами на контроллере домена, а именно в папку центрального хранилища «%SystemRoot%\sysvol\domain\policies\PolicyDefinitions». Центральное хранилище с административным шаблоном для Google Chrome показано ниже:
Рис. 1. Папка центрального хранилища
Проверим, применились ли настроенные параметры. Выполните вход на компьютер с установленным браузером Google Chrome под учетной записью пользователя Михаил Талогаев, учетная запись которого расположена в подразделении «Продажи», а также является членом глобальной группы безопасности «Продажи». При открытии браузера сразу открылись 3 вкладки с указанными в одном из параметров групповой политики сайтами. Также сразу можно заметить, что на панели инструментов появилась кнопка «Главная страница». Открыв параметры браузера, сразу в глаза бросается строка с текстом «Некоторые параметры отключены администратором» и заметно, что для некоторых параметров установлены значения, указанные в объекте GPO. Окно браузера отображено на следующей иллюстрации:
Рис. 8. Окно браузера Google Chrome
Заключение
В этой статье было рассказано об осуществлении централизованной настройки браузера Google Chrome средствами групповой политики. Вы узнали о том, как можно создать центральное хранилище административных шаблонов в домене Active Directory, а также был подробно описан процесс настройки параметров браузера Google Chrome при помощи предустановленного административного шаблона, который предоставляет Google.
